การติดตั้งระบบปฏิบัติการ Windows XP โดยปกติ จะสามารถทำได้ 2 แบบคือ การติดตั้งโดยการอัพเกรดจาก Windows ตัวเดิม หรือทำการติดตั้งใหม่เลยทั้งหมด สำหรับตัวอย่างในที่นี้ จะขอแนะนำวิธีการ ขั้นตอนการติดตั้ง Windows XP แบบลงใหม่ทั้งหมด ซึ่งความเห็นส่วนตัว น่าจะมีปัญหาในการใช้งานน้อยกว่าแบบอัพเกรดครับ
วิธีการติดตั้ง Windows XP ยังสามารถแบ่งออกได้เป็น 3 แบบดังนี้
1. ติดตั้งแบบอัพเกรดจาก Windows ตัวเดิม โดยใส่แผ่น CD และเลือกติดตั้งจาก CD นั้นได้เลย
2. ติดตั้งโดยการบูตเครื่องใหม่จาก CD ของ Windows XP Setup และทำการติดตั้ง
3. ติดตั้งจากฮาร์ดดิสก์ โดยทำการ copy ไฟล์ทั้งหมดจาก CD ไปเก็บไว้ในฮาร์ดดิสก์ ก่อนทำการติดตั้ง
เพื่อให้ง่ายต่อการทำความเข้าใจ ในขั้นตอนการติดตั้งระบบ Windows XP ตรงนี้ จะขอแสดงตัวอย่างการติดตั้ง โดยการบูตจากแผ่น CD ของ Windows XP Setup ครับ โดยก่อนที่จะทำการติดตั้ง ก็ให้ทำการสำรองข้อมูลต่าง ๆ ไว้ให้เรียบร้อย จัดการแบ่ง พาร์ติชั่น (ถ้าจำเป็น) และทำการ format ฮาร์ดดิสก์ให้เรียบร้อยก่อน นอกจากนี้ ไม่ควรลืมการเตรียม Driver ของอุปกรณ์ต่าง ๆ ที่เป็นของ Windows XP ไว้ด้วยครับ ดูรายละเอียดและวิธีการต่าง ๆ ตามลิงค์ต่อไปนี้
ในการแบ่งพื้นที่ฮาร์ดดิสก์ แนะนำให้ทำการวางแผนประมาณขนาดพื้นที่ไว้ล่วงหน้าด้วย โดยทั่วไปก็ไม่ควรจะใช้พื้นที่ต่ำกว่า 3G. และเนื่องจากระบบ Windows XP สามารถที่จะสร้างเมนู Multi Boot ได้หลังจากที่ติดตั้งไปแล้ว โดยยังสามารถเลือกเมนูว่า จะเรียก Windows ตัวเดิมหรือจะเรียก Windows XP ก็ได้ ดังนั้น หลาย ๆ ท่านมักจะแบ่งพื้นที่ไว้ลง Windows 98 ที่ Drive C: ประมาณ 5G. และเผื่อไว้สำหรับ Windows XP ที่ Drive D: อีกประมาณ 5G. ที่เหลือก็จะเป็น Drive E: สำหรับเก็บข้อมูลอื่น ๆ ทั่วไป แต่ถ้าหากลง Windows เพียงแค่ตัวเดียว ก็ไม่จำเป็นครับ
การตั้งค่าใน BIOS ก่อนทำการติดตั้ง Windows XP ใหม่จะต้องทำการ Disable Virus Protection ใน BIOS ซะก่อน เพราะว่าเมนบอร์ดบางรุ่นจะมีการป้องกัน Virus โดยการป้องกันการเขียนทับในส่วนของ Boot Area ของฮาร์ดดิสก์ ซึ่งเท่าที่เคยเห็นมา เครื่องคอมพิวเตอร์ปัจจุบันนี้ส่วนใหญ่จะมีให้เลือกตั้งค่านี้อยู่แล้ว ถ้าหากเครื่องของใครไม่มีก็ไม่ต้องตกใจ เพราะเมนบอร์ด บางรุ่นอาจจะไม่มีก็ได้ วิธีการก็คือ
- เริ่มจากการเปิดเครื่องคอมพิวเตอร์ใหม่ ขณะที่เครื่องกำลังทำ Memory Test หรือนับ RAM อยู่นั่นแหละ ด้านล่างซ้ายมือจะมีคำว่า Press DEL to enter SETUP ให้กดปุ่ม DEL บน Keyboard เพื่อเข้าสู่เมนูของ Bios Setup (แล้วแต่เมนบอร์ด ด้วยบางทีอาจจะใช้ปุ่มอื่น ๆ สำหรับการเข้า Bios Setup ก็ได้ลองดูให้ดี ๆ) จากนี้ก็แล้วแต่ว่าเครื่องของใคร จะขึ้นเมนูอย่างไร คงจะไม่เหมือนกันแต่ก็ไม่แตกต่างกันมากนัก จากนั้นให้มองหาเมนู Bios Features Setup ส่วนใหญ่จะเป็นเมนูที่สอง ใช้ปุ่มลูกศรเลื่อนแถบลงมาแล้วกด ENTER ถ้าใช่จะมีเมนูของ Virus Warning หรือ Virus Protection อะไรทำนองนี้ ถ้าหากเป็น Enable อยู่ละก็ให้เปลี่ยนเป็น Disable โดยเลื่อนแถบแสงไปที่เมนูที่เราต้องการใช้ปุ่ม PageUp หรือ PageDown สำหรับเปลี่ยนค่าให้เป็น Disable
- กดปุ่ม ESC เพื่อกลับไปเมนูหลักของ Bios Setup มองหาเมนูของ SAVE TO CMOS AND EXIT หรืออะไรทำนองนี้เลื่อนแถบแสงไปเลยแล้วกด ENTER ถ้าหากเครื่องถามว่าจะ Save หรือไม่ก็ตอบ Y ได้เลย หลังจากนี้เครื่องจะทำการ Reboot ใหม่อีกครั้ง ใส่แผ่น Startup Disk ที่เราทำไว้ตามขั้นตอนแรกรอไว้ก่อนเลย
เริ่มต้น โดยการเซ็ตให้บูตเครื่องจาก CD-Rom Drive ก่อน โดยการเข้าไปปรับตั้งค่าใน bios ของเครื่องคอมพิวเตอร์ โดยเลือกลำดับการบูต ให้เลือก CD-Rom Drive เป็นตัวแรกครับ (ถ้าหากเป็นแบบนี้อยู่แล้ว ก็ไม่ต้องเปลี่ยนอะไร)

ทำการปรับเครื่อง เพื่อให้บูตจาก CD-Rom ก่อน จากนั้นก็บูตเครื่องจากแผ่นซีดี Windows XP Setup โดยเมื่อบูตเครื่องมา จะมีข้อความให้กดปุ่มอะไรก็ได้ เพื่อบูตจากซีดีครับ ก็เคาะ Enter ไปทีนึงก่อน

โปรแกรมจะทำการตรวจสอบและเช็คข้อมูลอยู่พักนึง รอจนขึ้นหน้าจอถัดไปครับ

เข้ามาสู่หน้า Welcome to Setup กดปุ่ม Enter เพื่อทำการติดตั้งต่อไป

หน้าของ Licensing Agreement กดปุ่ม F8 เพื่อทำการติดตั้งต่อไป

ทำการเลือก Drive ของฮาร์ดดิสก์ที่จะลง Windows XP แล้วกดปุ่ม Enter เพื่อทำการติดตั้งต่อไป

เลือกชนิดของระบบ FAT ที่จะใช้งานกับ Windows XP หากต้องการใช้ระบบ NTFS ก็เลือกที่ข้อบน แต่ถ้าจะใช้เป็น FAT32 หรือของเดิม ก็เลือกข้อสุดท้ายได้เลย (no changes) ถ้าไม่อยากวุ่นวาย แนะนำให้เลือก FAT32 นะครับ แล้วกดปุ่ม Enter เพื่อทำการติดตั้งต่อไป

โปรแกรมจะเริ่มต้นขั้นตอนการติดตั้ง รอสักครู่ครับ

หลังจากนั้น โปรแกรมจะทำการ Restart เครื่องใหม่อีกครั้ง (ให้ใส่แผ่นซีดีไว้ในเครื่องแบบนั้น แต่ไม่ต้องกดปุ่มใด ๆ เมื่อบูตเครื่องใหม่ ปล่อยให้โปรแกรมทำงานไปเองได้เลยครับ)

หลังจากบูตเครื่องมาคราวนี้ จะเริ่มเห็นหน้าตาของ Windows XP แล้วครับ รอสักครู่

โปรแกรมจะเริ่มต้นขั้นตอนการติดตั้งต่าง ๆ ก็รอไปเรื่อย ๆ ครับ

จะมีเมนูของการให้เลือก Regional and Language ให้กดปุ่ม Next ไปเลยครับ ยังไม่ต้องตั้งค่าอะไรในช่วงนี้

ใส่ชื่อและบริษัทของผู้ใช้งาน ใส่เป็นอะไรก็ได้ แล้วกดปุ่ม Next เพื่อทำการติดตั้งต่อไป

ทำการใส่ Product Key (จะมีในด้านหลังของแผ่นซีดี) แล้วกดปุ่ม Next เพื่อทำการติดตั้งต่อไป

หน้าจอให้ใส่ Password ของ Admin ให้ปล่อยว่าง ๆ ไว้แบบนี้แล้วกดปุ่ม Next เพื่อทำการติดตั้งต่อไป

เลือก Time Zone ให้เป็นของไทย (GMT+07:00) Bangkok, Hanoi, Jakarta แล้วกดปุ่ม Next เพื่อทำการติดตั้งต่อไป

รอครับ รอ รอ รอสักพัก จนกระทั่งขั้นตอนต่าง ๆ เสร็จเรียบร้อย ก็พร้อมแล้วสำหรับการเข้าสู่ระบบปฏิบัติการ Windows XP ครับ จากนั้น จะมีการบูตเครื่องใหม่อีกครั้ง เพื่อเริ่มต้นการใช้งานจริง ๆ

บูตเครื่องใหม่คราวนี้ อาจจะมีเมนูแปลก ๆ แบบนี้ เป็นการเลือกว่า เราจะบูตจากระบบ Windows ตัวเก่าหรือจาก Windows XP ครับ ก็เลือกที่ Microsoft Windows XP Professional ครับ ถ้าของใครไม่มีเมนูนี้ก็ไม่เป็นไรนะครับ

เริ่มต้นบูตเครื่อง เข้าสู่ระบบปฏิบัติการ Windows XP แล้วครับ

ในครั้งแรก อาจจะมีการถามเรื่องของขนาดหน้าจอที่ใช้งาน กด OK เพื่อให้ระบบตั้งขนาดหน้าจอให้เราได้เลยครับ นอกจากนี้ ถ้าหากเครื่องไหนมีการถาม การติดตั้งค่าต่าง ๆ ก็กดเลือกที่ Next หรือ Later ไปก่อน บางครั้งอาจจะมีให้เราทำการสร้าง Username อย่างน้อย 1 ฃื่อก่อนเข้าใช้งาน ก็ใส่ชื่อของคุณเข้าไปได้เลย

เสร็จแล้วครับ หน้าตาของการเข้า Windows XP สวยดีครับ

และนี่คือหน้าตาแรก ของระบบปฏิบัติการ Windows XP Professional ครับ ต่อไปก็เป็นการปรับแต่ง และการลง Driver ของอุปกรณ์ต่าง ๆ ให้เรียบร้อยต่อไป
เริ่มกันเลย
1.เซ็ต Bios ให้บูตจาก CD/DVD-ROM drive. ( อ่านในคู่มือเมนบอร์ดเอานะมีบอกไว้ )
2. Restart เครื่องใส่แผ่นลงไป
3.Windows จะ run เองอัตโนมัตครับ ถ้าเครื่องเราไม่มี XP อยู่ ถ้ามีให้ลบออกก่อนครับ, ตรงนี้ใช้เวลาสักพักในการโหลด
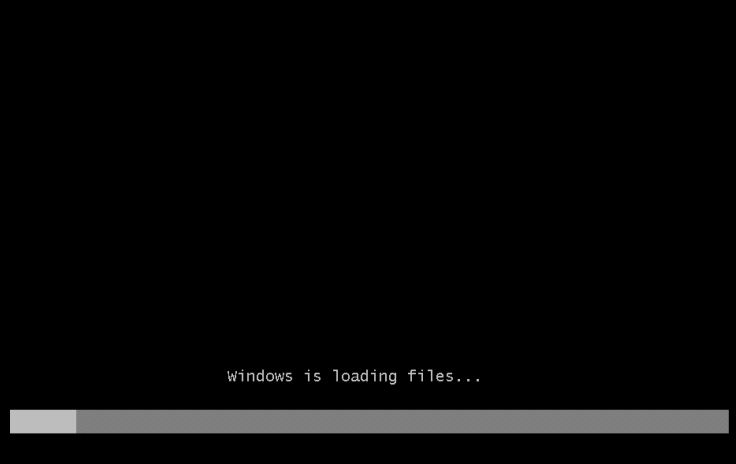
4.โหลดเสร็จก็จะเริ่มเข้าขั้นตอนต่อไป
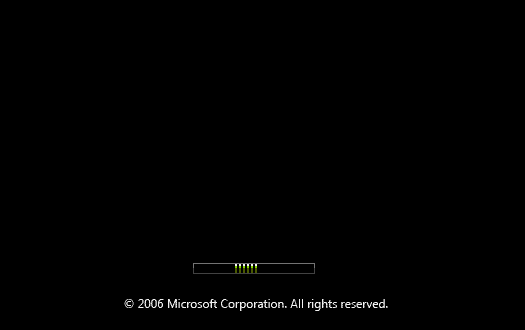
5.การติดตั้งเป็น GUI สวยงามกว่า XP มากมาย
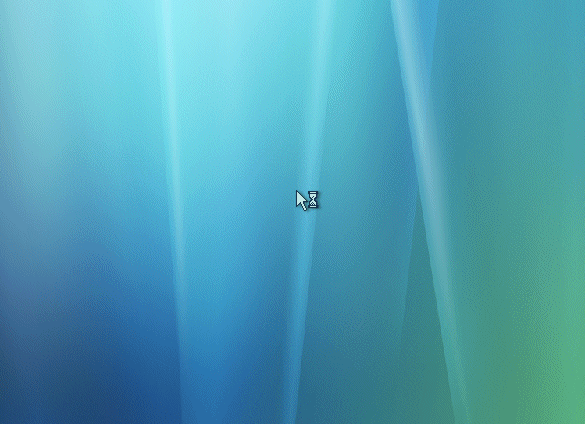
6.เลือกภาษาที่จะใช้ในการติดตั้งครับ
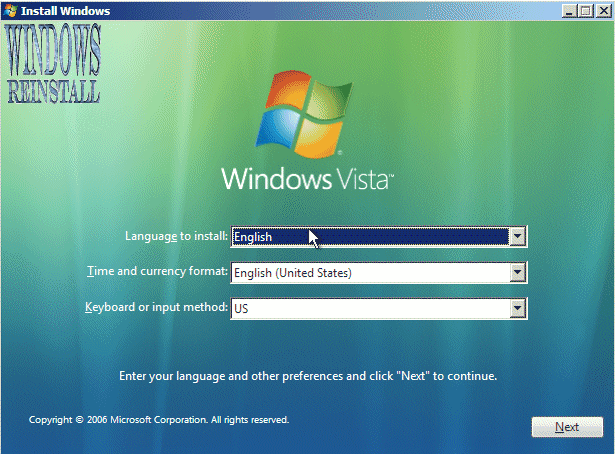
7.เลือกเวลา ค่าเงิน
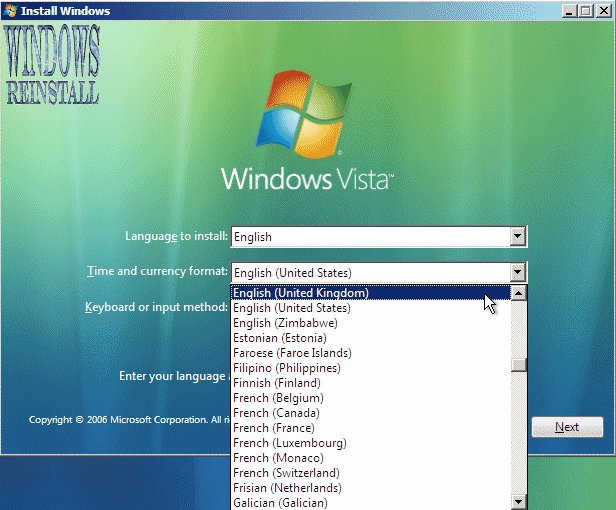
8.เลือกเสร็จ พอใจแล้วก็ กด Next ไปเลย
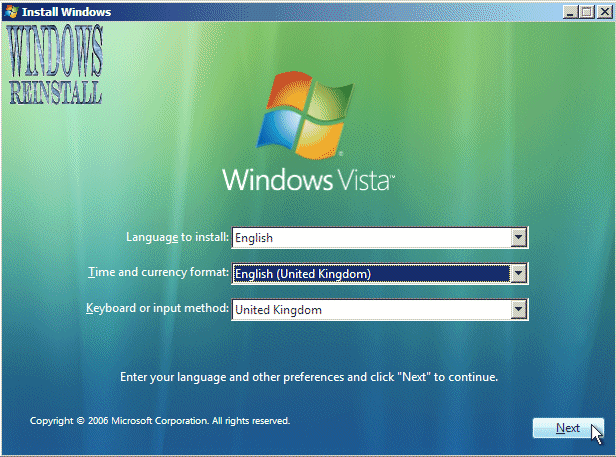
9.กด Install now เลยครับ

10.ระบบกำลังเตรียมคัดลอกไฟล์ รอสักพักครับ

11.มาถึงด่านแรกครับ ให้ใส่ "Product Key" ให้ดูที่แผ่นหรือในกล่องเอานะครับ
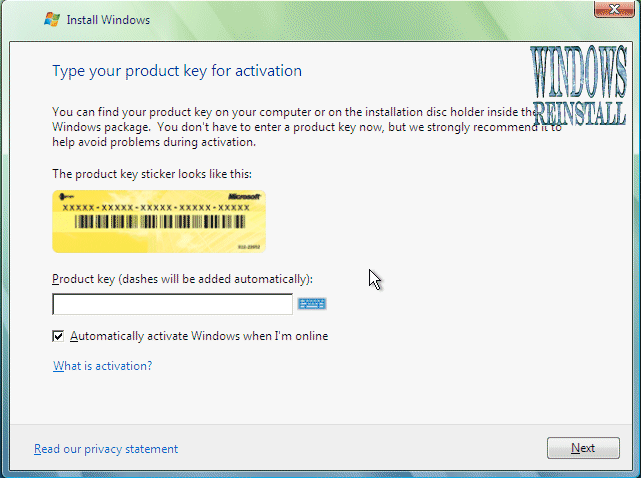
12.ใส่เลขลงไปครับ ตัวขีดกลางจะวิ่งเองอัตโนมัตเลยนะครับไม่ต้องไปใส่มั น แล้ว Next ครับ
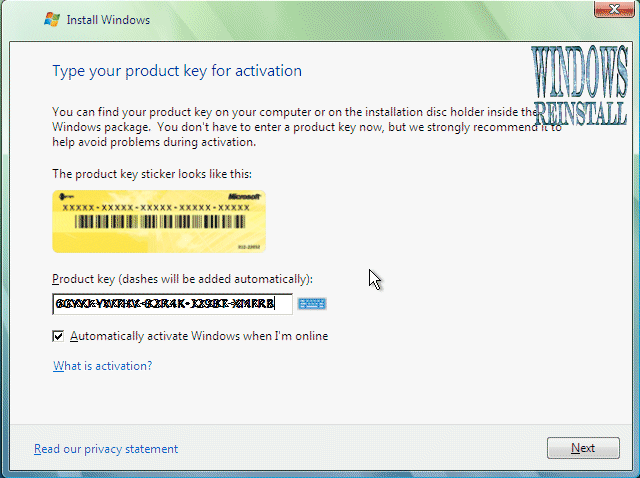
13.หน้านี้เป็น License terms นะครับ จะอ่านหรือไม่ก็แล้วแต่คุณ แต่ต้องติ๊ก accept the License ในช่องด้วยนะ
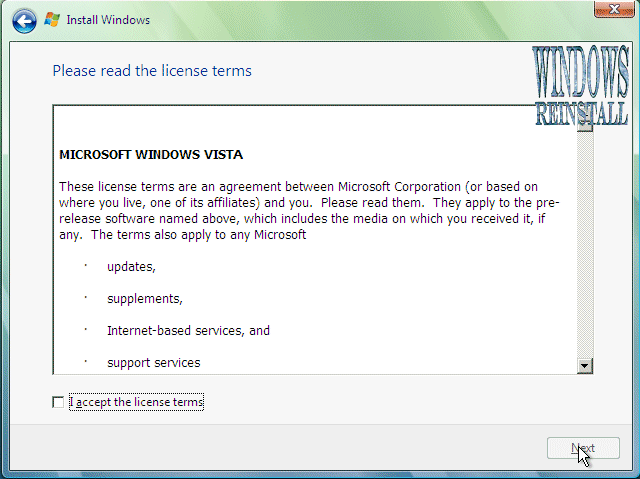
14.ติ๊กยอมรับแล้ว ก็จะสามารถคลิก Next ต่อไปได้ (มันจะสอนละเอียดเกินไปป่าวหว่า)
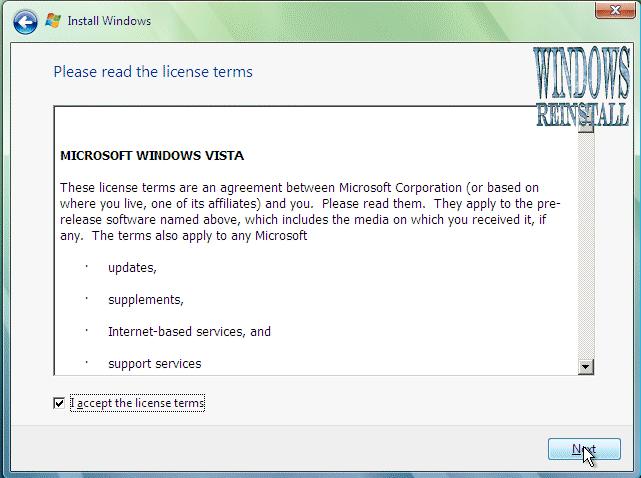
15.มันจะถามว่าเราจะลงแบบไหน ให้เลือกแบบ "Custom" นะครับ.
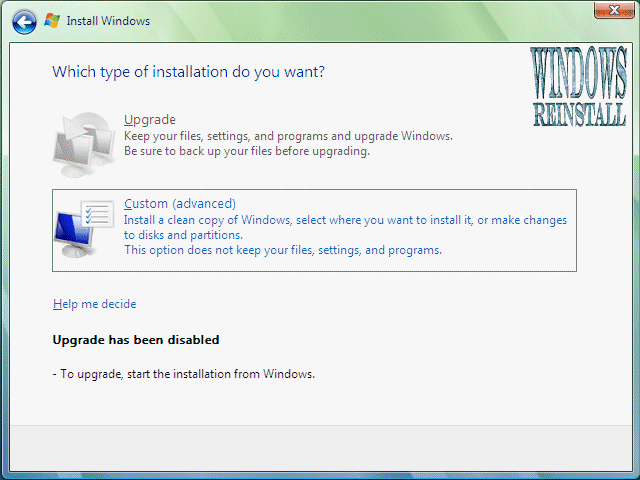
16.ตรงนี้ถ้าเป็น Harddisk ใหม่จะยังไม่ได้ format ให้คลิกที่ Drive แล้วคลิก "Drive Options" ข้างล่าง เพื่อแบ่ง partition ใหม่ ถ้าไม่คลิกตรงนี้มันจะติดตั้งลงไปหมดทั้งลูกเลย
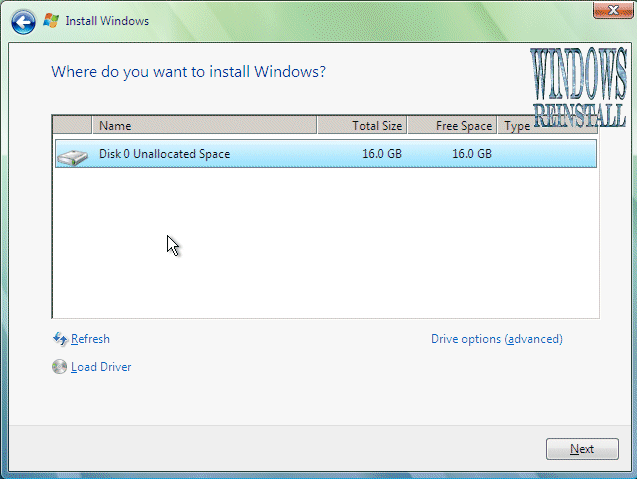
17.หลัง คลิก Drive Options ก็ให้คลิก New เพื่อสร้าง Partions ก่อน
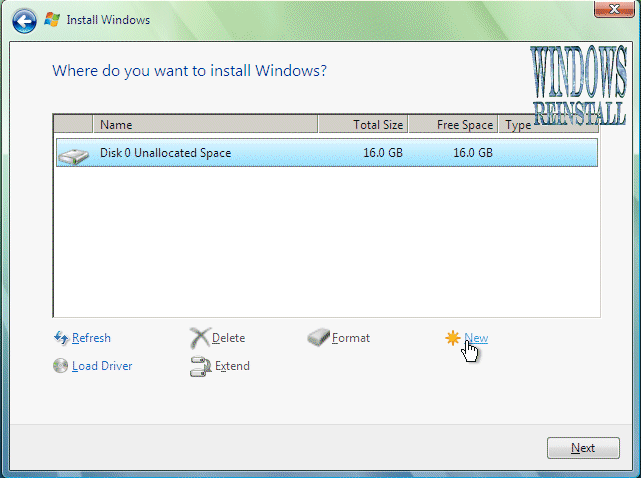
18.คลิก New แล้วก็กำหนดขนาดเลยครับ จะเอาตามรูปก็ได้

19. คลิก apply แล้วมันจะค้างนิดนึงครับ ให้รอ
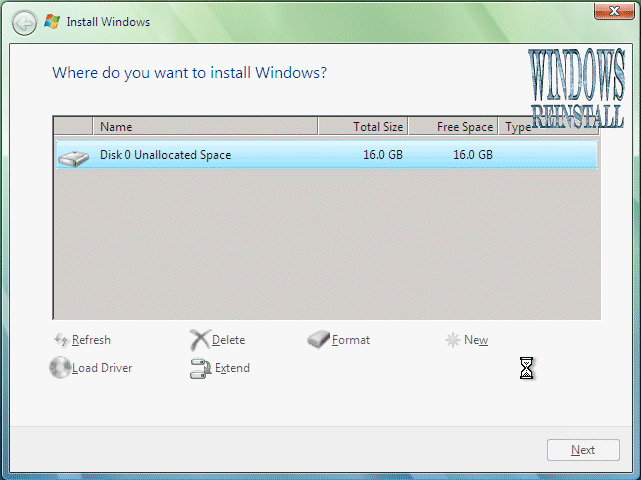
20.เสร็จก็คลิก Format เลยครับ
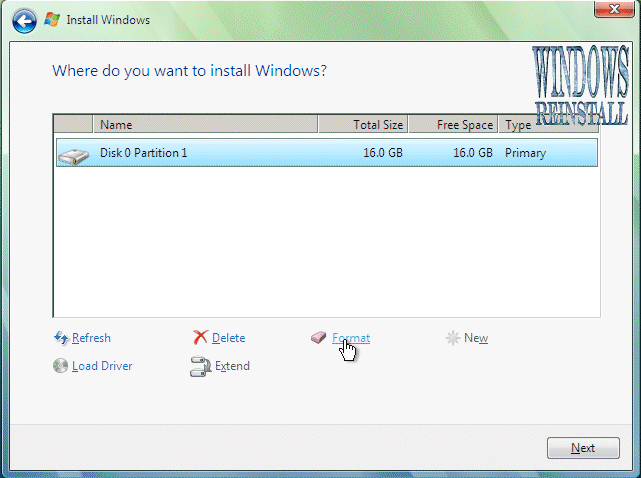
21.มันจะขี้นเตือนแบบในรูป ไม่มีอะไรกด OK ไปครับ
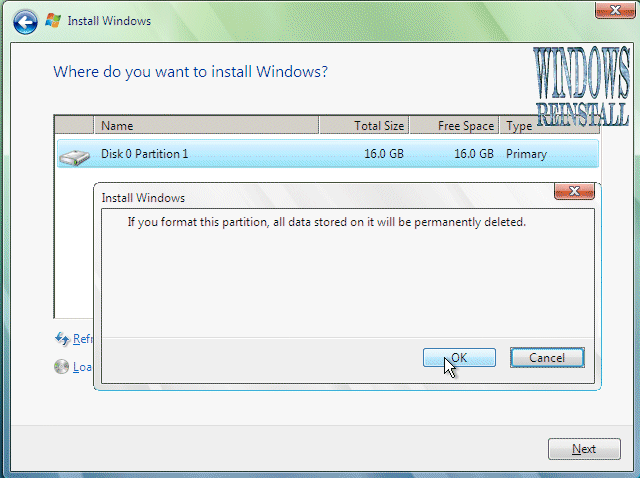
22.และมันก็ค้างไปอีกสักพักครับ ให้รอ อย่าไม่แตะอะไรมัน มันกำลัง format

23.แบ่ง partion format เสร็จ ก็ Next ไปขั้นตอนต่อไปเลย
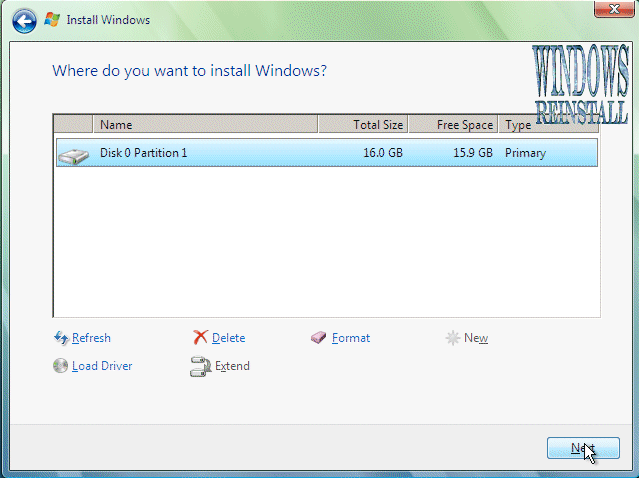
24.ด่านที่สองคือ installing Windows, ใช้เวลานานเลยแหละแล้วไม่ต้องรอให้ใส่อะไรด้วย ช่วงนี้ใครปวดอะไรก็ไปทำๆซะ ใครหิวก็ออกไปหาไรมากินก่อน, ใช้เวลาเป็นชั่วโมงเลยแหละ หรือว่าเครื่องผมช้าหว่า แต่ก็ เป็นชั่วโมงเกือบทุกเครื่องนั้นแหละ
คำเตือนระหว่างนี้ห้ามไฟดับ ห้ามใส่แผ่น floppy เข้าไป เพราะจะมีการ restart เองอัตโนมัต
ตอนนี้กำลัง coppy File อยู่:
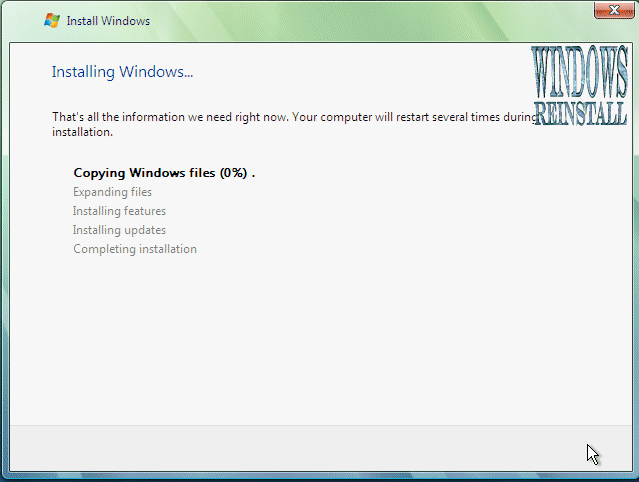
ตอนนี้กำลัง expands files:
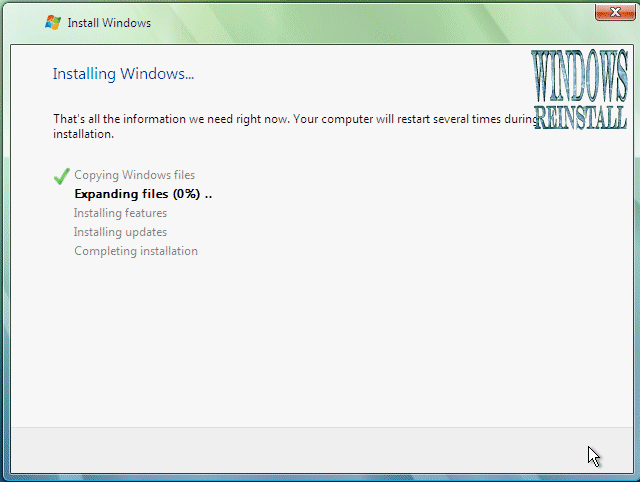
ตอนนี้กำลังติดตั้ง features:
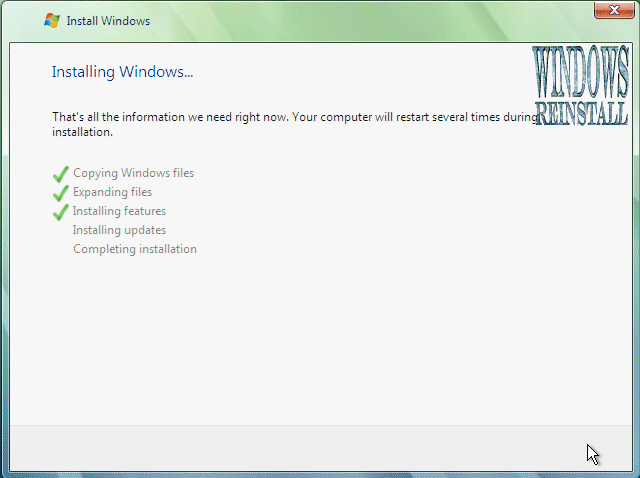
ตอนนี้กำลังติดตั้งตัว updates:

เสร็จแล้วก็นับถอยหลัง restart: ถ้ากลับจากกินข้าวทันก็ "Restart Now" ครับไม่ต้องรอ
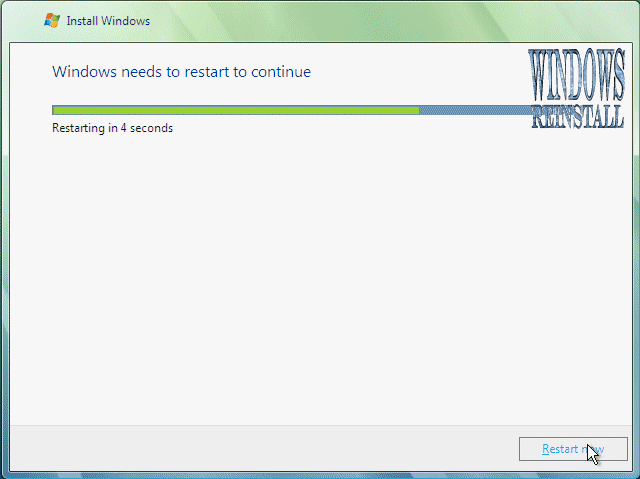
25.เครื่องเริ่มทำงานใหม่อีกครั้ง
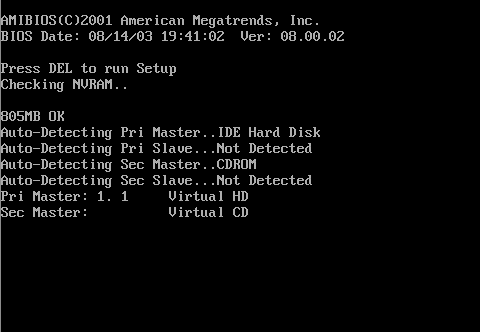
26.ถ้าเจอแบบนี้ ให้เอาแผ่น floppy หรือ Flashdrive ออก

27.จากนั้นก็เริ่มโหลดแล้วเข้าสู่ขั้นตอนต่อไป
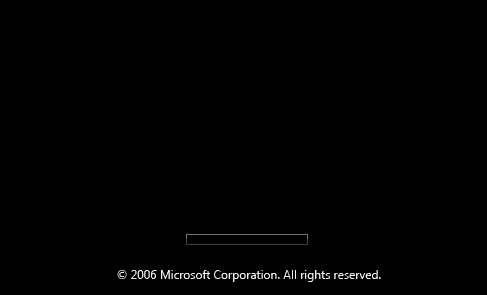
28.ในการบูตเครื่องครั้งแรกจะขึ้นแบบนี้มา อาจค้างให้รอครับ ถ้าค้างนานเกินครึ่งชม แสดงว่าเครื่องตายแล้ว กด reboot ใหม่เลย
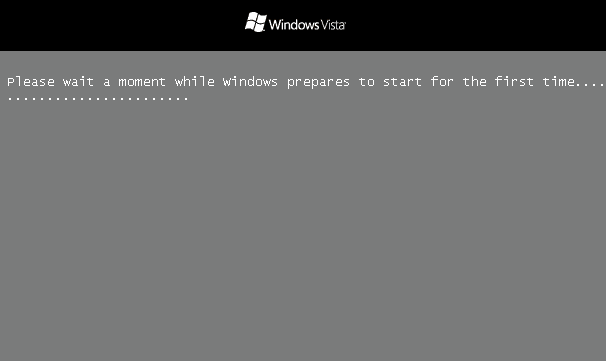
29.แล้วก็จะมาเป็นหน้าตาแบบนี้ครับ
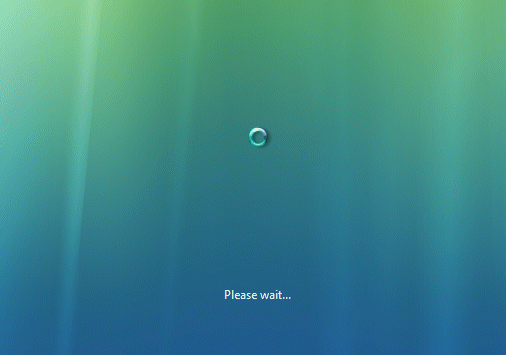
30.แล้วจะขึ้นแบบนี้
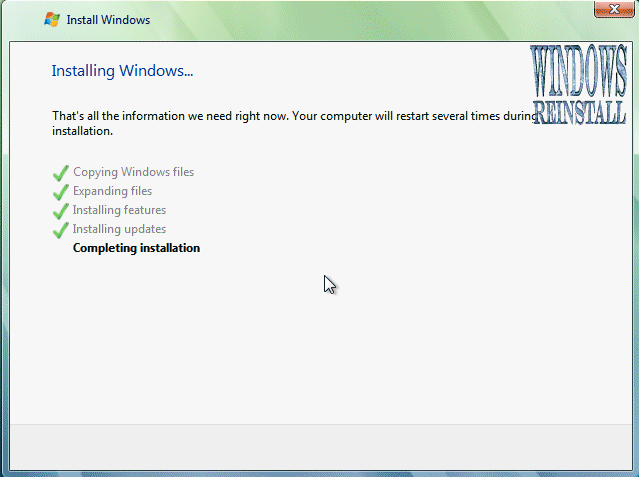
31.มันก็จะ Restart ตัวเองอีกครั้ง

32.แล้วในขั้นตอนสุดท้าย

33.การติดตั้งเสร็จแล้ว จะให้ใส่ชื่อ ตั้ง pass ตามใจ
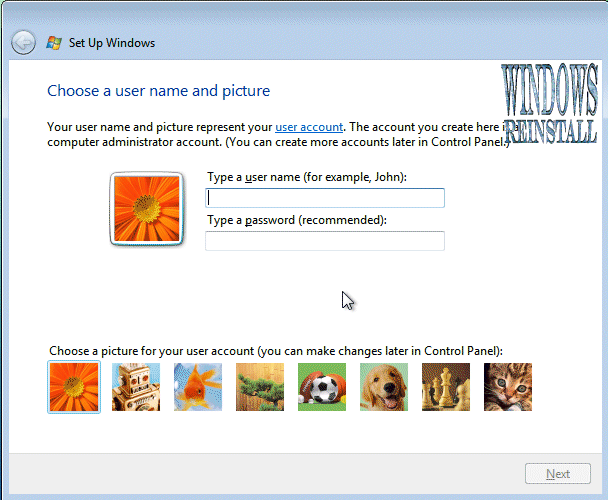
34.ต่อไปเลือก "Use Recommended settings"
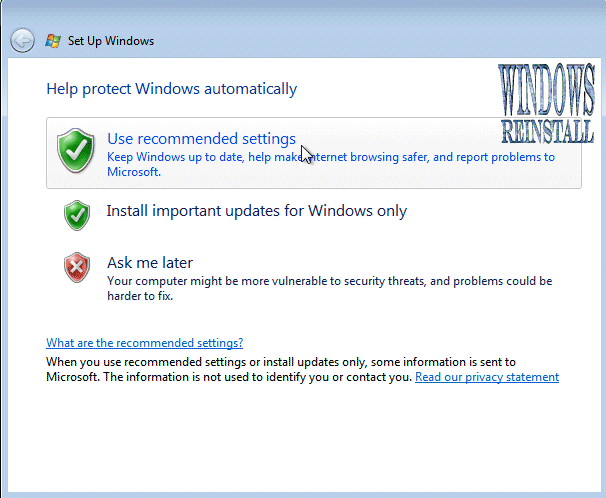
35. เลือกโซน เวลา
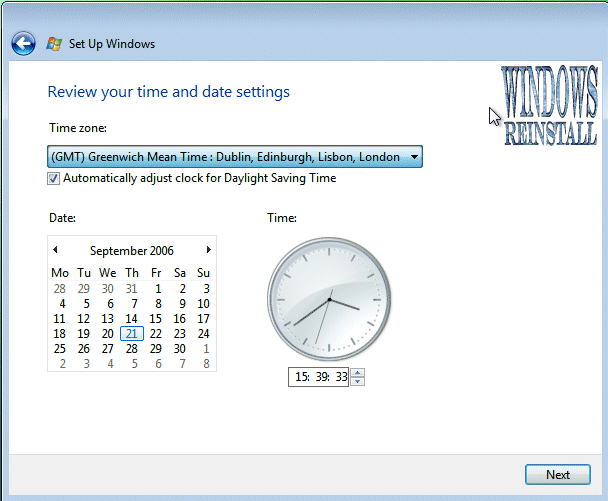
36.กด Next ก็เสร็จแล้ว คลิก Start เลย

37.ตอนนี้มันกำลังเช็กประสิทธิภาพเครื่องเราอยู่ครับ รอ
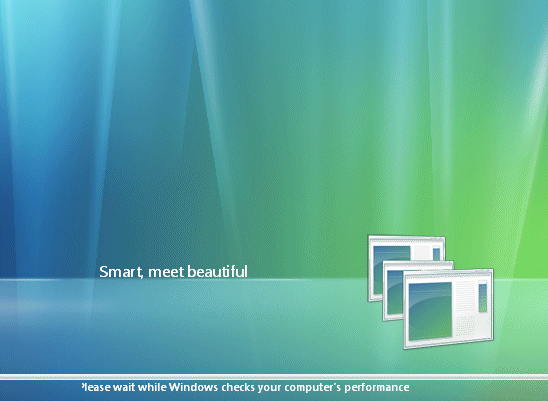
38.เสร็จแล้วก็ เย้

39.Login ใส่ pass ลงไปเลย แล้ว Enter ให้แรงๆ 1ที
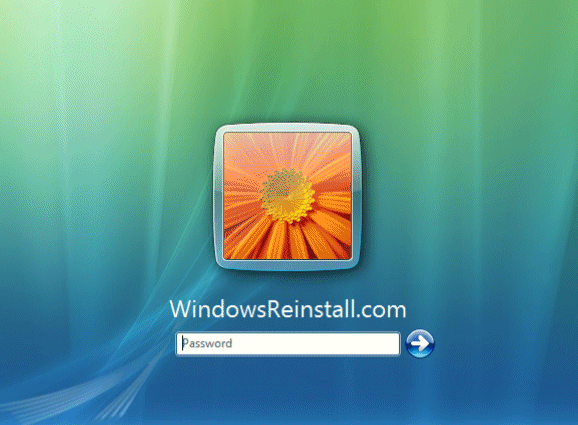
40.ยินดีต้อนรับสู่ windows Vista

41.กำลังจัดเตรียมหน้า Desktop ให้ รอแปป
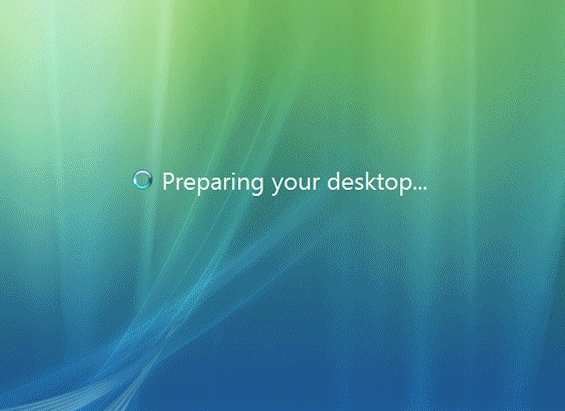
42.แล้วก็รอไปเรื่อยๆ จนโหลดเสร็จ
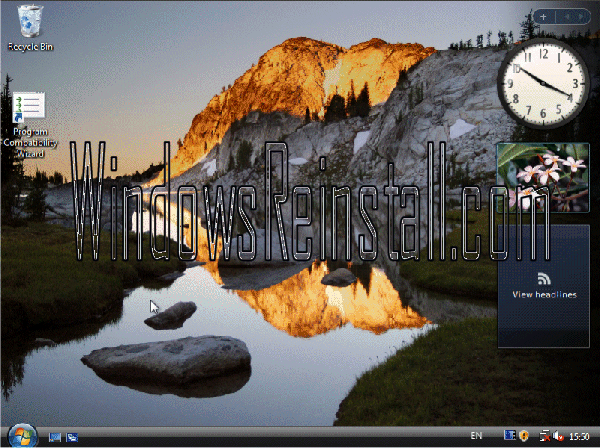
การติดตั้งเสร็จสมบูรณ์แล้วครับ
ขั้นตอนต่อไปให้ติดตั้ง Driver และ Application อื่นๆเอาเองนะครับ
วิธีติดตั้ง Windows 7
ขั้นแรก boot ระบบด้วยแผ่น dvd Windows 7 RCระบบจะทำการโหลดไฟล์ setting ลงไปในเครื่อง
โลโก้ bootscreen แบบอนิเมชันสวยงาม
ด้านล่างจะมีทางเลือกพิเศษให้สองทาง
ถ้าเลือก Upgrade จะเป็นการลงวินโดวส์ทับของเก่า โปรแกรมและไฟล์จะไม่หาย
กลับมาติดตั้งต่ออีกหน่อยนึง แล้วรีสตาร์ทอีกรอบ
ติดตั้งเสร็จแล้ว ตั้งชื่อผู้ใช้ และ ตั้งชื่อคอมพิวเตอร์
ตั้งรหัสผ่าน ถ้าไม่ต้องการใช้รหัสผ่านให้เว้นว่างไว้เลย
ใส่ Product key ที่ได้มาจากตอนลงทะเบียนดาวโหลดตัวติตดั้ง
ตั้งค่าการอัพเดต แนะนำให้เลือก use recommended setting
ตั้งเวลา และวันเดือนปี เอาเป็น +7.00 bangkok นะครับ
- หน้าจอ Desktop ของ Windows 7 RC
- จะสังเกตได้ว่า ติดตั้งง่าย รวดเดียวจบ ไม่ต้องลงไดร์วเวอร์เลย ระบบมันจะหาให้เราเองหมด อาจจะมีบ้างเช่น เครื่องคอมพิวเตอร์ที่ต่อกับเครื่องพิมพ์หรือเครื่องสแกนเนอร์หรือฮาร์ดแวร์อื่นๆ ที่อาจจะจำเป็นต้องหาไดร์เวอร์มาลงเอง แค่หาไดร์เวอร์ส่วนต่างๆในเครื่องได้ก็แจ๋วแล้วครับ





















ไม่มีความคิดเห็น:
แสดงความคิดเห็น