สาย UTP คืออะไร เข้าหัว RJ45 ต้องเรียงสีอย่างไร
เดี๋ยวนี้คอมพิวเตอร์เป็นเรื่องใกล้ตัวมากขึ้น ใครมีลูกหลานก็คงจะเห็นชัดว่าเขาเหล่านั้นมักจะมีความสนใจในการแก้ไขปัญหาที่เกี่ยวกับคอมพิวเตอร์ ทั้งที่การเริ่มต้นอาจจะมาจากการเล่นเกมส์ก็ตาม เมื่อเขามีความสนใจก็คงต้องส่งเสริมกันล่ะครับ
ต่อมาวิวัฒนาการมากขึ้น การเชื่อมต่อกับโลกภายนอกก็ตามมาถึงในบ้าน ครั้นจะซื้อทุกอย่าง พ่อแม่ก็คงเห็นว่าไม่ค่อยจะมีพัฒนาการในการแก้ไขปัญหา ก็เลยมาถามว่าทำไงให้เด็ก ๆ เหล่านั้นมีความสนใจเรียนรู้อะไรเพิ่มขึ้นมาบ้าง คำตอบจากพ่อแม่เด็กครับ "ไม่รู้เหมือนกัน" ...วันนี้ก็เลยเอาเรื่องสายเน็ตเวิร์ก หรืออาจจะได้ยินคนเรียกว่าสาย UTP (Unshielded Twisted Pair) มาเล่าสู่กันฟังครับ
ปัจจุบันสายเน็ตเวอร์กที่นิยมใช้เดินในอาคาร ก็คือสาย UTP หรืออาจจะเรียกว่า 10BaseT หรืออาจได้ยินว่าสาย CAT5 ซึ่งสาย CAT5 จะสามารถรองรับการสื่อสารข้อมูลได้ถึง 100 เมกกะบิตต่อวินาที (100 megabit per second)
สาย CAT5 จะเป็นสายที่มีตีเกลียวกัน 4 คู่ (รวมแล้วมีทั้งหมด 8 เส้น) เราถึงได้เรียกว่า Unshielded Twisted Pair (UTP)
รหัสสีของสาย CAT5 ทั้ง 4 คู่ จะใช้ตามค่ามาตรฐานของ Electronic Industry Association/Telecommunications Industry Association's Standard 568B ดังตาราง
สายคู่ที่ 1
ขาว/น้ำเงิน
น้ำเงิน
สายคู่ที่ 2
บาว/ส้ม
ส้ม
สายคู่ที่ 3
ขาว/เขียว
เขียว
สายคู่ที่ 4
ขาว/น้ำตาล
น้ำตาล
หัวต่อ (Connectors)
หัวต่อสาย CAT5 UTP เราจะเรียกกันติดปากว่า หัว RJ45 (RJ ย่อมาจาก Registered Jack)
ในมาตรฐานของ IEEE กำหนดให้ Ethernet 10BaseT ต้องมีสายตีเกลียวเป็นคู่ ๆ และคู่ที่หนึ่งจะเชื่อมต่อเข้ากับขา 1 และ 2 , และ คู่ที่สองจะต่อเข้ากับขา 3 และ 6 ส่วนขา 4 และ 5 จะข้ามไม่ใช้งาน
การเชื่อมต่อสายตามมาตรฐาน EIA/TIA-568B RJ-45 :
ในการใช้งานจะใช้แค่ 2 คู่ในการรับส่งข้อมูลตามมาตรฐาน 10BaseT โดยใช้คู่ที่ 2 (ขาว/สัม , ส้ม) และคู่ที่ 3 (ขาว/เขียว , เขียว)
คู่ที่ 2ต่อเข้ากับขา 1 และ2ดังนี้:
ขา 1 ใช้สี ขาว/ส้ม
ขา2 ใช้สี ส้ม
คู่ที่3ต่อเข้ากับขา3 และ6ดังนี้:
ขา3 ใช้สี ขาว/ส้ม
ขา6 ใช้สี ส้ม
ส่วนสองคู่ที่เหลือให้ต่อดังนี้ครับ
คู่ที่ 1
ขา4 ใช้สี น้ำเงิน
ขา5 ใช้สี ขาว/น้ำเงิน
คู่ที่ 4
ขา7 ใช้สี ขาว/น้ำตาล
ขา8 ใช้สี น้ำตาล
การเรียงสีให้ดูตามรูปก็ได้ครับ
เมื่อจัดสีให้ตรงตามแบบแล้วก็ทำการตัดให้ปลายเท่ากันแล้วใส่สายเข้าไปในหัว RJ45
โดยให้ปลายของสายแต่ละเส้นไปชนกับด้านบนสุดของหัว RJ45 เมื่อชนสุดแล้วใช้คีมสำหรับเข้าหัว RJ45 บีบให้แน่น จากนั้นให้ทำเหมือนกันทั้งสองด้าน
--------------------------------------------------------------------------------
สายไข้ว (Crossover Cables)
ในการเข้าสายแบบพิเศษ หรือที่เรียกกันว่า สายไขว้ (Crossover Cable) จะมีการเปลี่ยนตำแหน่งของปลายสายด้านหนึ่งของสายเคเบิล ซึ่งจะสลับกันจาก ขา 1&2 ไปเป็นขา 3&6 และจากขา 3&6 ไปเป็นขา 1&2 ส่วนขา 4&5 และ 7&8 ไม่เปลี่ยนแปลง
เพื่อให้เข้าใจจะมีการต่อสายทั้งสองด้านดังนี้ครับ:
ปลายด้านปกติ (Standard) ปลายด้านไขว้ (Crossover) ขา 1 ขาว/ส้ม ขา 1 ขาว/เขียว ขา 2 ส้ม ขา 2 เขียว ขา 3 ขาว/เขียว ขา 3 ขาว/ส้ม ขา 4 น้ำเงิน ขา 4 น้ำเงิน ขา 5 ขาว/น้ำเงิน ขา 5 ขาว/น้ำเงิน ขา 6 เขียว ขา 6 ส้ม ขา 7 ขาว/น้ำตาล ขา 7 ขาว/น้ำตาล ขา 8 น้ำตาล ขา 8 น้ำตาล
ข้อมูลในตารางจะใช้สำหรับปลายด้านที่เป็นสายไขว้ (Crossover End)
คู่ที่ 2ต่อเข้ากับขา 1 และ2ดังนี้:
ขา1 ใช้สี ขาว/เขียว
ขา2 ใช้สี เขียว
คู่ที่ 2ต่อเข้ากับขา3 และ6ดังนี้:
ขา3 ใช้สี ขาว/ส้ม
ขา6 ใช้สี ส้ม
ภาพที่แสดงจะเป็นการเรียงสีของสายที่จะทำเป็นปลายสายไขว้
เมื่อสอดปลายของสายแต่ละเส้นไปชนกับด้านบนสุดของหัว RJ45 จากนั้นก็ใช้คีมสำหรับเข้าหัว RJ45 บีบให้แน่น
วันอังคารที่ 28 มิถุนายน พ.ศ. 2554
การต่อหัวLan
UTP Cable หรือที่บ้านเราเรียกกันว่าสาย LAN แล้วก็หัว RJ-45 (Male), Modular Plug boots หรือตัวครอบสาย หากว่ามี Wry Marker แล้วก็จะมีเหมือนกันเพราะว่าจะช่วยในการทำให้เราจำสายสัญาณได้ว่าปลายด้านไหนเป็นด้านไหน ซึ่งโดยส่วนมากแล้วก็จะเป็นหมายเลข ไว้ใส่ในส่วนปลายทั้งสองด้านเพื่อให้ง่ายในการตรวจสอบระบบสายสัญญาณ คีมแค้มสายสัญญาณ หรือ Crimping Tool, มีดปอกสาย หรือ Cutter เอาละมาว่ากันเลยดีกว่าก่อนอื่นก็หยิบมีดหรือ Cutter อันเล็ก ๆ มาอันหนึ่งแล้วก็เล็งไปที่นิ้วจากนั้นก็ตัดนิ้วทิ้งไปซะ แล้วค่อยเอาหัว RJ มาต่อกับนิ้วแทน เท่านี้คุณก็สามารถเชื่อมต่อตัวคุณเองเข้าสู่ระบบเครือข่ายด้วยความไวสูงสุดถึง 100 มิลลิลิตรต่อนาที บางทีอาจจะเป็น Full Duplex Mode อีกต่างหาก ล้อเล่น ๆ เอาละนะใช้มีดปอกสายสัญญาณที่เป็นฉนวนหุ้มด้านนอกออกให้เหลือแต่สายบิดเกลียวที่อยู่ด้านใน 8 เส้นแล้วก็จะเห็นด้ายสีขาว ๆ อยู่ให้ตัดทิ้งได้โดยการปอกสายสัญญาณนั้นให้ปอกออกไว้ยาว ๆ หน่อยก็ได้ประมาณสัก 1 เซ็นครึ่งก็น่าจะได้นะตามตัวอย่างดังรูปข้างล่างนี
จากนั้นก็ให้ใส่ Modular Plug boots เข้ากับสาย UTP ด้านที่กำลังจะต่อกับหัว RJ-45 ไว้ก่อนเลยดังรูปข้างล่างนี้
รูปของคีมหรือ
4 คู่ที่บิดกันอยู่ออกเป็นคู่ ๆ ก่อนโดยที่ให้แยกคู่ต่าง ๆ ตามลำดับต่อไปนี้ ส้ม-ขาวส้ม ---> เขียว-ขาวเขียว ---> น้ำเงิน-ขาวน้ำเงิน ---> น้ำตาล-ขาวน้ำตาล เพื่อแบ่งสายออกเป็นหมวดหมู่ใหญ่ ๆ ก่อน จากนั้นจึงค่อยมาทำการแยกแต่ละคู่ออกมาเป็นเส้น โดยให้ไล่สีดังนี้ ---> ส้ม ---> ขาวเขียว ---> น้ำเงิน ---> ขาวน้ำเงิน ---> เขียว ---> ขาวน้ำตาล ---> น้ำตาล 2 แบบแต่ในที่นี้ผมเอาแบบนี้แล้วกันเพราะว่าส่วนมากแล้วเขาจะใช้วิธีการไล่สีแบบนี้ หลังจากจัดเรียงสีต่าง ๆ ได้แล้วก็ให้จัดสายให้เป็นระเบียบ ให้พยายามจัดให้สายแต่ละเส้นชิด ๆ กัน ดังรูป Crimping Tool ด้านหน้าที่จะใช้แค้มสาย
หลังจากนั้นให้ใช้คีมตัดสายสัญญาณที่เรียงกันอยู่นี้ให้มีระบบปลายสายที่เท่ากันทุกเส้น โดยให้เหลือปลายสายยาวออกมาพอสมควร จากนั้นก็ให้เสียบเข้าไปในหัว RJ-45 ที่เตรียมมา โดยให้หันหัว RJ-45 ดังรูปจากนั้นค่อย ๆ ยัดสายที่ตัดแล้วเข้าไป โดยพยายามยัดปลายของสาย UTP เข้าไปให้สุดจนชนปลายของช่องว่าในหัว RJ-45 เลย
แล้วก็นำเข้าไปใส่ในช่องที่เป็นช่องแค้มหัวของ RJ-45 ในคีมที่จะใช้แค้มหัว หรือ Crimping Tool ให้ลงล็อกของคีมพอดีจากนั้นก็ให้ทำการกดย้ำสายให้แน่น เพื่อให้ Pin ทีอยู่ในหัว RJ-45 นั้นสัมผัสกับสายทองแดงที่ใส่เข้าไป บรรจงนิดหนึ่งนะครับในช่วงนี้ เพราะว่าเป็นช่วงหัวเลียวหัวต่อของชีวิตสายสัญญาณของคุณเลยแหละ เท่าที่ประสบการในการเข้าสายสัญญาณของผม ถ้าเป็นไอ้เจ้า Amp นี่ก็ไม่ต้องออกแรงมากเท่าไหร่ก็ OK ได้เลย แต่ถ้าเป็นแบบของทั่ว ๆ ไปก็คงต้องออกแรงกดกันนิดหนึ่งแล้วกัน
อ้า...ท้ายที่สุดก็จะได้ปลายสัญญาณของระบบที่คุณต้องการดังกล่าวดังรูป ที่นี้ก็ไปทำอย่างที่ว่ามานี้อีกครั้งหนึ่งที่ปลายสายอีกด้านหนึ่ง แต่อย่าหลงเข้าใจผิดว่านี่เป็นสาย Cross นะ เพราะว่าสาย Cross นั้นคุณต้องทำการสลับสายสัญญาณที่เข้านี้ ลองไปดูหัวข้อ Tip of the Day นะผมแนะนำการเข้าสาย Cross ไว้ที่นั่นแล้ว เพราะว่าการเข้าสายทั้งสองแบบนี้การไล่สีของสายไม่เหมือนกัน แตกต่างกันนิดหน่อย ส่วนสาย Cross เราสามารถนำเอาไปเชื่อมต่อเครื่องคอมพิวเตอร์ 2 เครื่องให้เป็นระบบเครือข่ายได้โดยที่ไม่ต้องใช้ HUB ได้เลย แต่ได้แค่ 2 เครื่องเท่านั้น ส่วนสายแบบที่ต่อตรง ๆ นั้นจะใช้เชื่อมต่อจากเครื่องคอมพิวเตอร์มายัง HUB
UTP นี้เข้าไปในหัว RJ-45 ด้วย โดยพยายามยัดเข้าไปให้ได้ลึกที่สุดแล้วกัน เพื่อเป็นการป้องกันไม่ให้เกิดการหักงอของสายง่าย โดยให้ยัดเข้าไปให้ได้ดังรูปข้างล่างนี้ Crimping Tool ที่จะใช้ในการแค้มหัว อันนี้เป็นของยี่ห้อ Amp ราคาในตลาดก็คงประมาณ 5,000-6,000 บาทมั้งแต่ถ้าไม่ได้ใช้เยอะก็แนะนำให้เดินซื้อแถวพันทิพย์ หรือ ศูนย์คอมพิวเตอร์ที่มีอยู่ทุกมุมในปัจจุบันนี้ ถ้าเอาแบบพอใช้ได้ราคาก็ประมาณ 400-800 บาท คุณภาพก็พอใช้ได้นะ ผมก็เคยซื้อมาใช้หลายอันแล้ว แต่ของ Amp นี้ค่อนข้างน่าใช้และชัวร์กว่าเยอะในการเข้าสาย แต่ราคานี่สิผมว่ามันไม่ค่อยจะน่าสนเท่าไหร่ถ้าเราไม่มีอาชีพในการทำงานด้านนี้เฉพาะหรือ ต้องมีการเดินระบบสายสัญญาณบ่อย ๆ
การทำสายสัญญาณ เพื่อใช้เองในบ้านหรือในสำนักงานขนาดเล็กก็ได้วิธีการก็ไม่มีอะไรมากอย่างแรกเลยก็จัดเตรียมเรื่องของอุปกรณ์ต่าง ๆ ที่จะต้องใช้ให้ครบถ้วนก่อนจะได้ไม่ต้องวิ่งหาตอนติดตั้ง โดยอุปกรณ์โดยทั่วไปก็มีสายสัญญาณหรือ
จากนั้นก็ให้ใส่ Modular Plug boots เข้ากับสาย UTP ด้านที่กำลังจะต่อกับหัว RJ-45 ไว้ก่อนเลยดังรูปข้างล่างนี้
รูปแสดงคีมหรือ
รูรูปของคีมหรือ
4 คู่ที่บิดกันอยู่ออกเป็นคู่ ๆ ก่อนโดยที่ให้แยกคู่ต่าง ๆ ตามลำดับต่อไปนี้ ส้ม-ขาวส้ม ---> เขียว-ขาวเขียว ---> น้ำเงิน-ขาวน้ำเงิน ---> น้ำตาล-ขาวน้ำตาล เพื่อแบ่งสายออกเป็นหมวดหมู่ใหญ่ ๆ ก่อน จากนั้นจึงค่อยมาทำการแยกแต่ละคู่ออกมาเป็นเส้น โดยให้ไล่สีดังนี้ ---> ส้ม ---> ขาวเขียว ---> น้ำเงิน ---> ขาวน้ำเงิน ---> เขียว ---> ขาวน้ำตาล ---> น้ำตาล 2 แบบแต่ในที่นี้ผมเอาแบบนี้แล้วกันเพราะว่าส่วนมากแล้วเขาจะใช้วิธีการไล่สีแบบนี้ หลังจากจัดเรียงสีต่าง ๆ ได้แล้วก็ให้จัดสายให้เป็นระเบียบ ให้พยายามจัดให้สายแต่ละเส้นชิด ๆ กัน ดังรูป Crimping Tool ด้านหน้าที่จะใช้แค้มสาย
หลังจากที่ปอกสายเสร็จแล้วก็ให้ทำการแยกสายทั้ง
ขาวส้ม
ซึ่งสีที่ไล่นี้เป็นสีที่ใช้เป็นมาตรฐานในการเชื่อมต่อ ซึ่งจริง ๆ แล้วการเข้าสายมีมาตรฐานการไล่สีอยู่หลัก ๆ ก็ หลังจากนั้นให้ใช้คีมตัดสายสัญญาณที่เรียงกันอยู่นี้ให้มีระบบปลายสายที่เท่ากันทุกเส้น โดยให้เหลือปลายสายยาวออกมาพอสมควร จากนั้นก็ให้เสียบเข้าไปในหัว RJ-45 ที่เตรียมมา โดยให้หันหัว RJ-45 ดังรูปจากนั้นค่อย ๆ ยัดสายที่ตัดแล้วเข้าไป โดยพยายามยัดปลายของสาย UTP เข้าไปให้สุดจนชนปลายของช่องว่าในหัว RJ-45 เลย
จุดสำคัญอีกอย่างหนึ่งในการเชื่อมต่อสายสัญญาณในช่วงนี้ก็คือต้องยัดฉนวนหุ้มที่หุ้มสาย
แล้วก็นำเข้าไปใส่ในช่องที่เป็นช่องแค้มหัวของ RJ-45 ในคีมที่จะใช้แค้มหัว หรือ Crimping Tool ให้ลงล็อกของคีมพอดีจากนั้นก็ให้ทำการกดย้ำสายให้แน่น เพื่อให้ Pin ทีอยู่ในหัว RJ-45 นั้นสัมผัสกับสายทองแดงที่ใส่เข้าไป บรรจงนิดหนึ่งนะครับในช่วงนี้ เพราะว่าเป็นช่วงหัวเลียวหัวต่อของชีวิตสายสัญญาณของคุณเลยแหละ เท่าที่ประสบการในการเข้าสายสัญญาณของผม ถ้าเป็นไอ้เจ้า Amp นี่ก็ไม่ต้องออกแรงมากเท่าไหร่ก็ OK ได้เลย แต่ถ้าเป็นแบบของทั่ว ๆ ไปก็คงต้องออกแรงกดกันนิดหนึ่งแล้วกัน
อ้า...ท้ายที่สุดก็จะได้ปลายสัญญาณของระบบที่คุณต้องการดังกล่าวดังรูป ที่นี้ก็ไปทำอย่างที่ว่ามานี้อีกครั้งหนึ่งที่ปลายสายอีกด้านหนึ่ง แต่อย่าหลงเข้าใจผิดว่านี่เป็นสาย Cross นะ เพราะว่าสาย Cross นั้นคุณต้องทำการสลับสายสัญญาณที่เข้านี้ ลองไปดูหัวข้อ Tip of the Day นะผมแนะนำการเข้าสาย Cross ไว้ที่นั่นแล้ว เพราะว่าการเข้าสายทั้งสองแบบนี้การไล่สีของสายไม่เหมือนกัน แตกต่างกันนิดหน่อย ส่วนสาย Cross เราสามารถนำเอาไปเชื่อมต่อเครื่องคอมพิวเตอร์ 2 เครื่องให้เป็นระบบเครือข่ายได้โดยที่ไม่ต้องใช้ HUB ได้เลย แต่ได้แค่ 2 เครื่องเท่านั้น ส่วนสายแบบที่ต่อตรง ๆ นั้นจะใช้เชื่อมต่อจากเครื่องคอมพิวเตอร์มายัง HUB
วันพุธที่ 22 มิถุนายน พ.ศ. 2554
แบบทดสอบหลังเรียน บทที่2
แบบฝักหัดหน่วนที่2
1. ข้อใดคืออุปกรณ์ด้านอินพุทยูนิต
ตอบ เครื่องพิมพ์
2. หน่วยประมวลผลข้อมูลกลางคืออะไร
ตอบ ซีพียู
3.ข้อไดไม่ใช่อุปกรณ์ต่อพ่วง
ตอบ เมนบอร์ด
4. เครื่องพิมพ์ที่ใช้หลักการฉีดพ่นหมึกคือข้อได
ตอบ อิงค์เจต
5. การที่ให้ปากกาเคลื่อนที่ไปมาบนเเกนโลหะเพื่อวาดภาพลงบนกระดาษเป็นหลักการของอุปกรณ์ชนิดได
ตอบ Flatbed Plotter
6. อุปกรณ์ที่ทำหน้าที่อ่านรหัสข้อมูลที่ติดบนสินค้าหรือผลิตภัณฑ์ คืออุปกร์ได
ตอบ BaCode Reader
7. หน่วยความจำภายในกล้องดิจิตอลสามารถเก็บภาพได้ประมาณกี่ภาพ
ตอบ 30 ภาพ
8. ข้อไดไม่ใช่สื่อที่ใช้ในการบันทึกข้อมูล
ตอบ รอม
9. สื่อบันทึกข้อมูลที่มีความจุมากกว่า 4.7 GB คือข้อได
ตอบ ฮาร์ดดิส
10. ข้อได้คือคุณสมบัติของเเฮนดี้ไดร์ฟ
ตอบ พกพาสะดวกจุข้อมูลมาก
ตอบ เครื่องพิมพ์
2. หน่วยประมวลผลข้อมูลกลางคืออะไร
ตอบ ซีพียู
3.ข้อไดไม่ใช่อุปกรณ์ต่อพ่วง
ตอบ เมนบอร์ด
4. เครื่องพิมพ์ที่ใช้หลักการฉีดพ่นหมึกคือข้อได
ตอบ อิงค์เจต
5. การที่ให้ปากกาเคลื่อนที่ไปมาบนเเกนโลหะเพื่อวาดภาพลงบนกระดาษเป็นหลักการของอุปกรณ์ชนิดได
ตอบ Flatbed Plotter
6. อุปกรณ์ที่ทำหน้าที่อ่านรหัสข้อมูลที่ติดบนสินค้าหรือผลิตภัณฑ์ คืออุปกร์ได
ตอบ BaCode Reader
7. หน่วยความจำภายในกล้องดิจิตอลสามารถเก็บภาพได้ประมาณกี่ภาพ
ตอบ 30 ภาพ
8. ข้อไดไม่ใช่สื่อที่ใช้ในการบันทึกข้อมูล
ตอบ รอม
9. สื่อบันทึกข้อมูลที่มีความจุมากกว่า 4.7 GB คือข้อได
ตอบ ฮาร์ดดิส
10. ข้อได้คือคุณสมบัติของเเฮนดี้ไดร์ฟ
ตอบ พกพาสะดวกจุข้อมูลมาก
วันพุธที่ 15 มิถุนายน พ.ศ. 2554
แบบฝึกหัด (ระบบการปฎิบัติการคอมพิวเตอร์)
คำสั่ง จงเลือกคำตอบที่ถูกที่สุดเพียงข้อเดียว
แบบฝึดหัดท้ายบท
2. อุปกรณ์ชนิดใดคือหน่วยประมวลผลกลาง
ก. Printer
ข. Harddisk
ค. Mouse
ง. CPU
ก. Printer
ข. Harddisk
ค. Mouse
ง. CPU
3. ข้อใดถูกต้องที่สุด ของ Input - Process - Output
ก. คีย์บอร์ด - เมาส์ - สแกนเนอร์
ข. คีย์บอร์ด - ซีพียู - ฮาร์ดดิส ค. คีย์บอร์ด - ฮาร์ดดิส - จอภาพ
ง. คีย์บอร์ด - ซีพียู – จอภาพ
ข. คีย์บอร์ด - ซีพียู - ฮาร์ดดิส ค. คีย์บอร์ด - ฮาร์ดดิส - จอภาพ
ง. คีย์บอร์ด - ซีพียู – จอภาพ
4. ข้อใดคือความหมายของฮาร์ดแวร์
ก. กลุ่มคำสั่งหรือชุดคำสั่ง
ข. ค่าต่างๆที่ใช้ร่วมกับคำสั่ง
ค. อุปกรณ์อิเล็กทรอนิกส์ที่มีการแปลงข้อมูลจาก Input เป็น Output
ง. อุปกรณ์อิเล็กทรอนิกส์มีการรับส่งข้อมูลทั้งในรูปแบบของ Digital และ Analog
ก. กลุ่มคำสั่งหรือชุดคำสั่ง
ข. ค่าต่างๆที่ใช้ร่วมกับคำสั่ง
ค. อุปกรณ์อิเล็กทรอนิกส์ที่มีการแปลงข้อมูลจาก Input เป็น Output
ง. อุปกรณ์อิเล็กทรอนิกส์มีการรับส่งข้อมูลทั้งในรูปแบบของ Digital และ Analog
5. คอมพิวเตอร์ คือ
ก. อุปกรณ์อิเล็กทรอนิกส์ ที่สามารถรับข้อมูล และคำสั่ง แล้วนำไปประมวลผล เพื่อให้ได้ผลลัพธ์ที่ต้องการ
ข. อุปกรณ์อิเล็กทรอนิกส์ ที่สามารถแสดงผลลัพธ์ที่ต้องการได้โดยผ่านการกระบวนการประกอบแล้ว
ค. อุปกรณ์อิเล็กทรอนิกส์ที่เรียกว่า PC
ง. เครื่องมือที่ใช้รับค่า ประมวลผล และ แสดงผลลัพธ์ให้ผู้ใช้ตามความต้องการ
ก. อุปกรณ์อิเล็กทรอนิกส์ ที่สามารถรับข้อมูล และคำสั่ง แล้วนำไปประมวลผล เพื่อให้ได้ผลลัพธ์ที่ต้องการ
ข. อุปกรณ์อิเล็กทรอนิกส์ ที่สามารถแสดงผลลัพธ์ที่ต้องการได้โดยผ่านการกระบวนการประกอบแล้ว
ค. อุปกรณ์อิเล็กทรอนิกส์ที่เรียกว่า PC
ง. เครื่องมือที่ใช้รับค่า ประมวลผล และ แสดงผลลัพธ์ให้ผู้ใช้ตามความต้องการ
6. Output คือขั้นตอนใดของระบบการทำงานคอมพิวเตอร์
ก. รับข้อมูล
ข. แสดงผล
ก. รับข้อมูล
ข. แสดงผล
ค. คิดคำนวณ
ง. เก็บข้อมูล
ง. เก็บข้อมูล
7. ขั้นตอนแรกในการประกอบเครื่องคอมพิวเตอร์คือข้อใด
ก. การติดตั้ง CPU
ข. การเสียบสายแพ
ค. การติดตั้ง Harddisk
ง. การติดตั้งพัดลมระบายอากาศ
ก. การติดตั้ง CPU
ข. การเสียบสายแพ
ค. การติดตั้ง Harddisk
ง. การติดตั้งพัดลมระบายอากาศ
8. Scanner จัดเป็นองค์ประกอบของคอมพิวเตอร์ประเภทใด
ก. Data
ข. Software
ค. Hardware
ก. Data
ข. Software
ค. Hardware
ง. Peopleware
9. ข้อใดเป็นอุปกรณ์รับข้อมูลเบื้องต้น
ก. Monitor
ข. Keyboard
ก. Monitor
ข. Keyboard
ค. Printer
ง. Case
ง. Case
10. ข้อใดเป็นการดูแลรักษาเครื่องพิมพ์ (Printer)
ก. วางเครื่องพิมพ์ไว้ในที่ ที่มีอุณหภูมิสูง
ข. ทำน้ำหรืออาหารหกใส่ตัวเครื่อง
ค. ปิดเครื่องพิมพ์ทุกครั้งหลังจากใช้งาน
ง. เมื่อกระดาษติด ก็ดึงกระดาษออกจากเครื่องพิมพ์อย่างรุงแรงทันที
ก. วางเครื่องพิมพ์ไว้ในที่ ที่มีอุณหภูมิสูง
ข. ทำน้ำหรืออาหารหกใส่ตัวเครื่อง
ค. ปิดเครื่องพิมพ์ทุกครั้งหลังจากใช้งาน
ง. เมื่อกระดาษติด ก็ดึงกระดาษออกจากเครื่องพิมพ์อย่างรุงแรงทันที
เมนบอดรุ่นใหม่
MSI ผู้ผลิตเมนบอร์ดและกราฟิกการ์ดชั้นนำระดับโลกมีการออกบูธที่ L607 ใน TWTC Nangang Exhibition Hall ที่จะนำมาแสดงให้เห็นถึงอำนาจและประสิทธิภาพที่ยอดเยี่ยมของผลิตภัณฑ์ MSI ซึ่งจะเป็นที่ดึงดูดของผู้ที่สนใจ MSI จะแสดงสุดยอดของสุดยอดผลิตภัณฑ์ที่ดีที่สุดรวมถึงผลิตภัณฑ์ที่ผ่านมาตรฐาน ทางทหารของสหรัฐอเมริกา (Military Class II Series) และเมนบอร์ด Intel Z68 รุ่นล่าสุดพร้อมเทคโนโลยี OC Genie II เอกสิทธิ์เฉพาะของ MSI
ในการแสดงจะมีการเมนบอร์ด AMD 9-Series ที่ใช้ Military Class II ที่มาพร้อมกับความง่ายในการโอเวอร์คล๊อกและการปลดล๊อกคอร์ที่ง่ายรวมถึงเมน บอร์ด Big Bang-Marshal (B3) ที่ถือว่าเป็นตัวชูโรงที่มาพร้อมกับสล๊อต PCI-E 2.0 x16 8 ช่องซึ่งถือว่ามากที่สุดแล้วในอุตสาหกรรมนี้และมีระบบเสียงคุณภาพ จาก Creative X-Fi MB2 ซึ่งถือได้ว่าเป็นตัวเลือกที่ดีสำหรับคอเกมเพื่อให้การเล่นเกมเป็นไปได้ด้วย ประสิทธิภาพและระบบเสียงที่ยอดเยี่ยม
Military Class II: ได้รับการรับรองคุณภาพจากกองทัพ มาตรฐานการทดสอบที่เข้มงวดเพื่อให้ได้คุณภาพดีที่สุด!
การเปิดตัวมาตรฐาน Military Class ถือได้ว่าเป็นการเปลี่ยนแปลงในอุตสาหกรรมไอทีและแม้ว่าคู่แข่งจะสามารถทำตาม ได้ทันทีแต่ด้วยชิ้นส่วนในระดับทหารจะพบได้เฉพาะผลิตภัณฑ์ในระดับสูงสุด แต่ด้วยคุณภาพที่ดีเลิศ, MSI ได้ติดตั้งอุปกรณ์ทั้งหมดมาพร้อมกับเมนบอร์ด Z68/P67/H67 รุ่นล่าสุดและเมนบอร์ด AMD 9 – Series ด้วยชิ้นส่วนประกอบแบบ Military Class II ซึ่งรวมไปถึง Hi – c CAPS, SFCs และ Solid CAPS ซึ่งได้การทดสอบเข้มงวดของมาตรฐานทางทหารสหรัฐอเมริกา รวมถึงการทดสอบความกดดันต่ำ, การทดสอบอุณหภูมิสูง, การทดสอบต่ำ, การทดสอบช็อกอุณหภูมิ, การทดสอบความชื้น, การทดสอบการสั่นสะเทือนและการทดสอบการช็อก ทั้งในสภาพแวดล้อมที่มีการโอเวอร์คล๊อกหรือรุนแรงมาก, เมนบอร์ด MSI สามารถให้ประสิทธิภาพได้อย่างเต็มที่และให้คุณภาพความคาดหวังแก่ผู้ใช้ได้.
OC Genie II – เทคโนโลยีการโอเวอร์คล๊อกที่ชาญฉลาด: ประสิทธิภาพและพลังงานที่ยอดเยี่ยมบน Z68
แม้ว่า Military Class II เป็นมาตรฐานที่ทำให้เมนบอร์ด MSI มีความสมบูรณ์แบบมากขึ้น แต่เทคโนโลยีในการโอเวอร์คล๊อกรุ่นใหม่ OC Genie II ช่วยให้ประสิทธิภาพในการทำงานของเมนบอร์ด MSI เพิ่มขึ้นได้ไกลกว่าที่จะจินตนาการถึง ด้วยการเข้าถึงที่ใช้งานง่ายจากรุ่นที่ผ่านมา OC Genie II ยังทำให้การโอเวอร์คล๊อกง่ายยิ่งขึ้น ผู้ใช้สามารถเปิดใช้งานการโอเวอร์คล๊อกได้ 3 วิธีที่แตกต่างกัน : กดปุ่มบนเมนบอร์ด, เปิดการทำงานจากไบออส, หรือเปิดใช้งานจากโปรแกรมระบบปฏิบัติการ ในเวลาเพียงหนึ่งวินาที, OC Genie II สามารถปล่อยประสิทธิภาพสูงสุดให้ระบบของคุณ.
MSI Z68 Series รุ่นล่าสุดเป็นหนึ่งในผลิตภัณฑ์ที่สำคัญที่จัดแสดง นอกเหนือจากอุปกรณ์ Military Class II ยังมาพร้อมกับเทคโนโลยี Intel Smart Response ที่ออกมาสำหรับ SSD ที่จะช่วยให้ประสิทธิภาพในการอ่าน/เขียน รวมกับเทคโนโลยีพิเศษอย่าง MSI OC Genie II ทำให้ผู้ใช้สามารถเพิ่มประสิทธิภาพของแพลตฟอร์ม Z68 ได้ถึง 457% ซึ่งทำให้นำหน้าคู่แข่งไปมาก MSI Z68 Series รองรับทั้งระบบกราฟิกแบบภายในและกราฟิกแบบแยกเพื่อความยืดหยุ่นในการใช้งาน และความสามารถในการประหยัดพลังงาน.
Military Class II พร้อมกับ AMD 9-Series: ปลดล๊อกคอร์, โอเวอร์คล๊อก และรองรับทั้ง NVIDIA SLI/AMD CrossFireX
MSI AMD 9 – Series จะปรากฏตัวครั้งแรกที่งาน Computex 2011 ซึ่งจะประกอบด้วย Military Class II เพื่อรักษาเสถียรภาพในการทำงานและสถานะการโอเวอร์คล๊อกและการรับโหลดสูงๆ โดย MSI OC Genie II สามารถเพิ่มความเร็วสัญญาณนาฬิกาและปลดล็อคคอร์ในซีพียูเอเอ็มดีเพื่อเพิ่ม ประสิทธิภาพได้ถึง 248%! MSI AMD 9 – Series ยังสนับสนุน NVIDIA SLI และ AMD CrossFireX สำหรับการแสดงผลแบบหลายซึ่งสามารถรองรับได้ถึง 4 การ์ดในเวลาเดียวกัน.
Big Bang-Marshal (B3): เมนบอร์ดสำหรับผู้ต้องการพลังการทำงานสูง
MSI Big Bang-Marshal (B3) เป็นเมนบอร์ดที่มีประสิทธิภาพมากที่สุดสำหรับผู้ที่ชื่นชอบการประกอบเครื่อง ด้วยตัวเอง โดยใช้ส่วนประกอบมาตรฐาน Military Class II, รองรับ 8 x PCI – E 2.0 x16 (มากที่สุดในอุตสาหกรรมนี้) และตัวประมวลผลเสียงระดับพรีเมี่ยม Creative X – Fi MB2 สำหรับผู้ใช้ที่ต้องการความเพลิดเพลินในการเล่นเกมที่ยอดเยี่ยม, ความเสถียรของระบบและคุณภาพเสียงที่โดดเด่น
การออกแบบแหล่งจ่ายไฟ DrMOS 24 เฟส ทำให้ประสิทธิภาพการทำงานและความเสถียรในการที่จะการดำเนินการใดๆ กับการโอเวอร์คล๊อก ในขณะที่แหล่งจ่ายไฟแบบคู่ 8 พินและแบบ 6 พินที่ต่อเพิ่มให้กับ VGA เป็นการให้แหล่งจ่ายไฟที่มั่นคงสำหรับโพรเซสเซอร์และกราฟิกการ์ดในการโอ เวอร์คล๊อกเพื่อให้ได้ประสิทธิภาพสูงสุด
วันอังคารที่ 7 มิถุนายน พ.ศ. 2554
วิธีการลง windows XP windows vista windown 7
การติดตั้ง Windows XP Professional พร้อมตัวอย่างตั้งแต่เริ่มต้น
การติดตั้งระบบปฏิบัติการ Windows XP โดยปกติ จะสามารถทำได้ 2 แบบคือ การติดตั้งโดยการอัพเกรดจาก Windows ตัวเดิม หรือทำการติดตั้งใหม่เลยทั้งหมด สำหรับตัวอย่างในที่นี้ จะขอแนะนำวิธีการ ขั้นตอนการติดตั้ง Windows XP แบบลงใหม่ทั้งหมด ซึ่งความเห็นส่วนตัว น่าจะมีปัญหาในการใช้งานน้อยกว่าแบบอัพเกรดครับ
วิธีการติดตั้ง Windows XP ยังสามารถแบ่งออกได้เป็น 3 แบบดังนี้
1. ติดตั้งแบบอัพเกรดจาก Windows ตัวเดิม โดยใส่แผ่น CD และเลือกติดตั้งจาก CD นั้นได้เลย
2. ติดตั้งโดยการบูตเครื่องใหม่จาก CD ของ Windows XP Setup และทำการติดตั้ง
3. ติดตั้งจากฮาร์ดดิสก์ โดยทำการ copy ไฟล์ทั้งหมดจาก CD ไปเก็บไว้ในฮาร์ดดิสก์ ก่อนทำการติดตั้ง
เพื่อให้ง่ายต่อการทำความเข้าใจ ในขั้นตอนการติดตั้งระบบ Windows XP ตรงนี้ จะขอแสดงตัวอย่างการติดตั้ง โดยการบูตจากแผ่น CD ของ Windows XP Setup ครับ โดยก่อนที่จะทำการติดตั้ง ก็ให้ทำการสำรองข้อมูลต่าง ๆ ไว้ให้เรียบร้อย จัดการแบ่ง พาร์ติชั่น (ถ้าจำเป็น) และทำการ format ฮาร์ดดิสก์ให้เรียบร้อยก่อน นอกจากนี้ ไม่ควรลืมการเตรียม Driver ของอุปกรณ์ต่าง ๆ ที่เป็นของ Windows XP ไว้ด้วยครับ ดูรายละเอียดและวิธีการต่าง ๆ ตามลิงค์ต่อไปนี้
การตั้งค่าใน BIOS ก่อนทำการติดตั้ง Windows XP ใหม่จะต้องทำการ Disable Virus Protection ใน BIOS ซะก่อน เพราะว่าเมนบอร์ดบางรุ่นจะมีการป้องกัน Virus โดยการป้องกันการเขียนทับในส่วนของ Boot Area ของฮาร์ดดิสก์ ซึ่งเท่าที่เคยเห็นมา เครื่องคอมพิวเตอร์ปัจจุบันนี้ส่วนใหญ่จะมีให้เลือกตั้งค่านี้อยู่แล้ว ถ้าหากเครื่องของใครไม่มีก็ไม่ต้องตกใจ เพราะเมนบอร์ด บางรุ่นอาจจะไม่มีก็ได้ วิธีการก็คือ
เริ่มต้น โดยการเซ็ตให้บูตเครื่องจาก CD-Rom Drive ก่อน โดยการเข้าไปปรับตั้งค่าใน bios ของเครื่องคอมพิวเตอร์ โดยเลือกลำดับการบูต ให้เลือก CD-Rom Drive เป็นตัวแรกครับ (ถ้าหากเป็นแบบนี้อยู่แล้ว ก็ไม่ต้องเปลี่ยนอะไร)

ทำการปรับเครื่อง เพื่อให้บูตจาก CD-Rom ก่อน จากนั้นก็บูตเครื่องจากแผ่นซีดี Windows XP Setup โดยเมื่อบูตเครื่องมา จะมีข้อความให้กดปุ่มอะไรก็ได้ เพื่อบูตจากซีดีครับ ก็เคาะ Enter ไปทีนึงก่อน

โปรแกรมจะทำการตรวจสอบและเช็คข้อมูลอยู่พักนึง รอจนขึ้นหน้าจอถัดไปครับ

เข้ามาสู่หน้า Welcome to Setup กดปุ่ม Enter เพื่อทำการติดตั้งต่อไป

หน้าของ Licensing Agreement กดปุ่ม F8 เพื่อทำการติดตั้งต่อไป

ทำการเลือก Drive ของฮาร์ดดิสก์ที่จะลง Windows XP แล้วกดปุ่ม Enter เพื่อทำการติดตั้งต่อไป

เลือกชนิดของระบบ FAT ที่จะใช้งานกับ Windows XP หากต้องการใช้ระบบ NTFS ก็เลือกที่ข้อบน แต่ถ้าจะใช้เป็น FAT32 หรือของเดิม ก็เลือกข้อสุดท้ายได้เลย (no changes) ถ้าไม่อยากวุ่นวาย แนะนำให้เลือก FAT32 นะครับ แล้วกดปุ่ม Enter เพื่อทำการติดตั้งต่อไป

โปรแกรมจะเริ่มต้นขั้นตอนการติดตั้ง รอสักครู่ครับ

หลังจากนั้น โปรแกรมจะทำการ Restart เครื่องใหม่อีกครั้ง (ให้ใส่แผ่นซีดีไว้ในเครื่องแบบนั้น แต่ไม่ต้องกดปุ่มใด ๆ เมื่อบูตเครื่องใหม่ ปล่อยให้โปรแกรมทำงานไปเองได้เลยครับ)

หลังจากบูตเครื่องมาคราวนี้ จะเริ่มเห็นหน้าตาของ Windows XP แล้วครับ รอสักครู่

โปรแกรมจะเริ่มต้นขั้นตอนการติดตั้งต่าง ๆ ก็รอไปเรื่อย ๆ ครับ

จะมีเมนูของการให้เลือก Regional and Language ให้กดปุ่ม Next ไปเลยครับ ยังไม่ต้องตั้งค่าอะไรในช่วงนี้

ใส่ชื่อและบริษัทของผู้ใช้งาน ใส่เป็นอะไรก็ได้ แล้วกดปุ่ม Next เพื่อทำการติดตั้งต่อไป

ทำการใส่ Product Key (จะมีในด้านหลังของแผ่นซีดี) แล้วกดปุ่ม Next เพื่อทำการติดตั้งต่อไป

หน้าจอให้ใส่ Password ของ Admin ให้ปล่อยว่าง ๆ ไว้แบบนี้แล้วกดปุ่ม Next เพื่อทำการติดตั้งต่อไป

เลือก Time Zone ให้เป็นของไทย (GMT+07:00) Bangkok, Hanoi, Jakarta แล้วกดปุ่ม Next เพื่อทำการติดตั้งต่อไป

รอครับ รอ รอ รอสักพัก จนกระทั่งขั้นตอนต่าง ๆ เสร็จเรียบร้อย ก็พร้อมแล้วสำหรับการเข้าสู่ระบบปฏิบัติการ Windows XP ครับ จากนั้น จะมีการบูตเครื่องใหม่อีกครั้ง เพื่อเริ่มต้นการใช้งานจริง ๆ

บูตเครื่องใหม่คราวนี้ อาจจะมีเมนูแปลก ๆ แบบนี้ เป็นการเลือกว่า เราจะบูตจากระบบ Windows ตัวเก่าหรือจาก Windows XP ครับ ก็เลือกที่ Microsoft Windows XP Professional ครับ ถ้าของใครไม่มีเมนูนี้ก็ไม่เป็นไรนะครับ

เริ่มต้นบูตเครื่อง เข้าสู่ระบบปฏิบัติการ Windows XP แล้วครับ

ในครั้งแรก อาจจะมีการถามเรื่องของขนาดหน้าจอที่ใช้งาน กด OK เพื่อให้ระบบตั้งขนาดหน้าจอให้เราได้เลยครับ นอกจากนี้ ถ้าหากเครื่องไหนมีการถาม การติดตั้งค่าต่าง ๆ ก็กดเลือกที่ Next หรือ Later ไปก่อน บางครั้งอาจจะมีให้เราทำการสร้าง Username อย่างน้อย 1 ฃื่อก่อนเข้าใช้งาน ก็ใส่ชื่อของคุณเข้าไปได้เลย

เสร็จแล้วครับ หน้าตาของการเข้า Windows XP สวยดีครับ

และนี่คือหน้าตาแรก ของระบบปฏิบัติการ Windows XP Professional ครับ ต่อไปก็เป็นการปรับแต่ง และการลง Driver ของอุปกรณ์ต่าง ๆ ให้เรียบร้อยต่อไป
เริ่มกันเลย
1.เซ็ต Bios ให้บูตจาก CD/DVD-ROM drive. ( อ่านในคู่มือเมนบอร์ดเอานะมีบอกไว้ )
2. Restart เครื่องใส่แผ่นลงไป
3.Windows จะ run เองอัตโนมัตครับ ถ้าเครื่องเราไม่มี XP อยู่ ถ้ามีให้ลบออกก่อนครับ, ตรงนี้ใช้เวลาสักพักในการโหลด
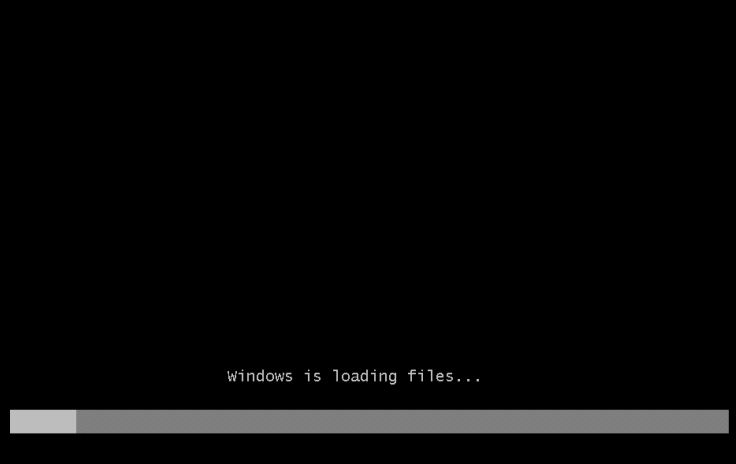
4.โหลดเสร็จก็จะเริ่มเข้าขั้นตอนต่อไป
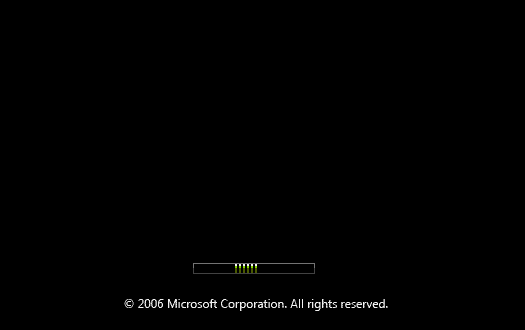
5.การติดตั้งเป็น GUI สวยงามกว่า XP มากมาย
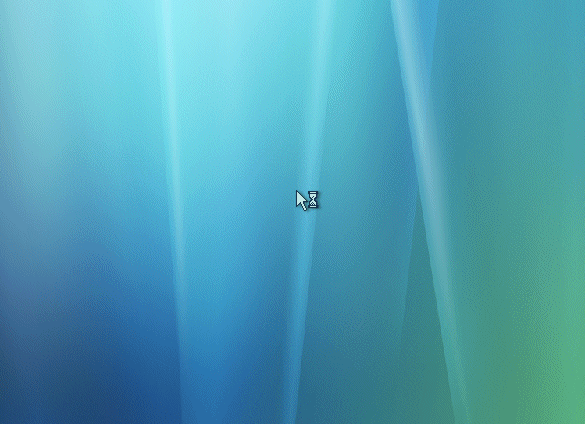
6.เลือกภาษาที่จะใช้ในการติดตั้งครับ
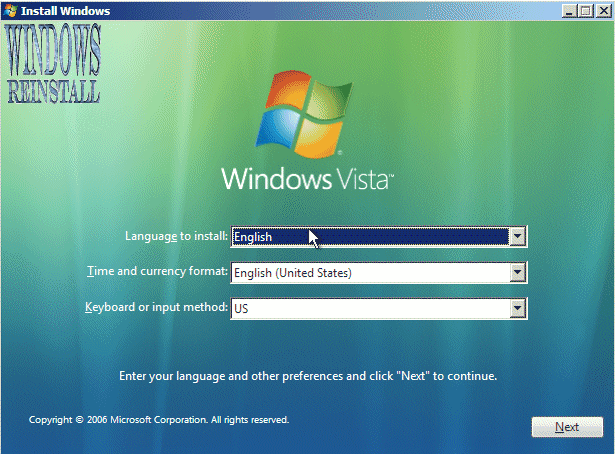
7.เลือกเวลา ค่าเงิน
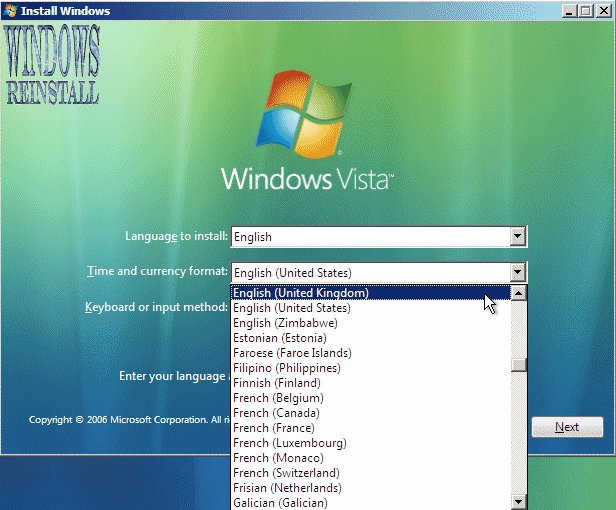
8.เลือกเสร็จ พอใจแล้วก็ กด Next ไปเลย
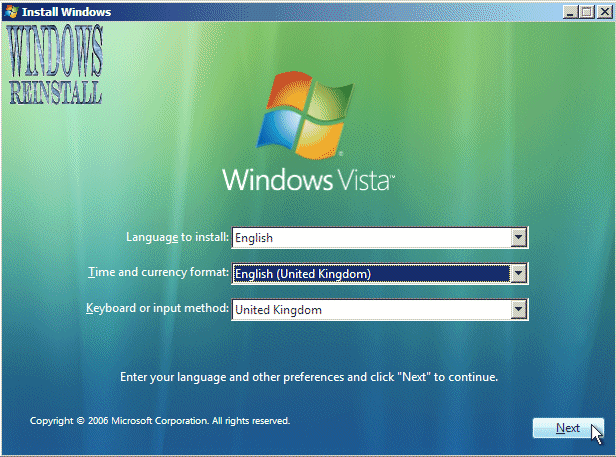
9.กด Install now เลยครับ

10.ระบบกำลังเตรียมคัดลอกไฟล์ รอสักพักครับ

11.มาถึงด่านแรกครับ ให้ใส่ "Product Key" ให้ดูที่แผ่นหรือในกล่องเอานะครับ
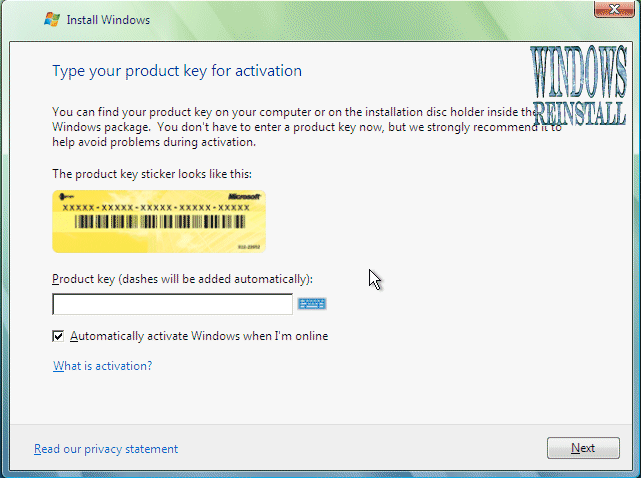
12.ใส่เลขลงไปครับ ตัวขีดกลางจะวิ่งเองอัตโนมัตเลยนะครับไม่ต้องไปใส่มั น แล้ว Next ครับ
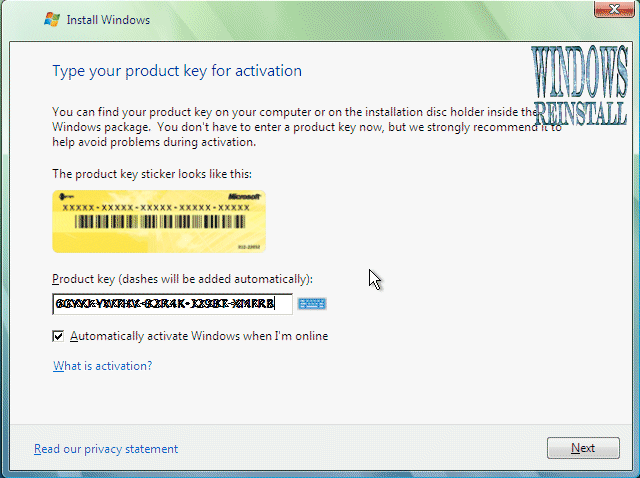
13.หน้านี้เป็น License terms นะครับ จะอ่านหรือไม่ก็แล้วแต่คุณ แต่ต้องติ๊ก accept the License ในช่องด้วยนะ
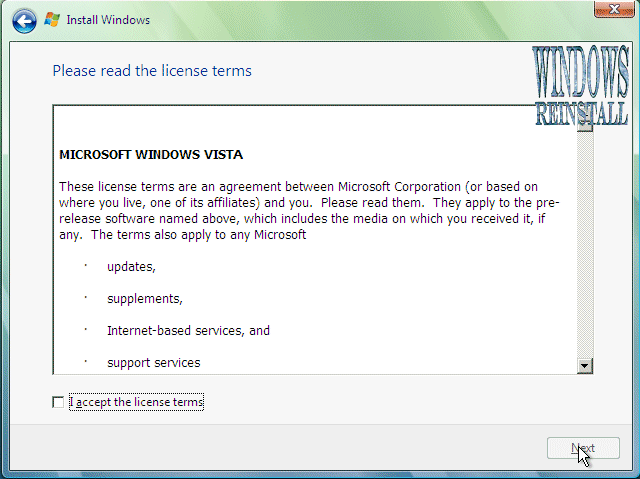
14.ติ๊กยอมรับแล้ว ก็จะสามารถคลิก Next ต่อไปได้ (มันจะสอนละเอียดเกินไปป่าวหว่า)
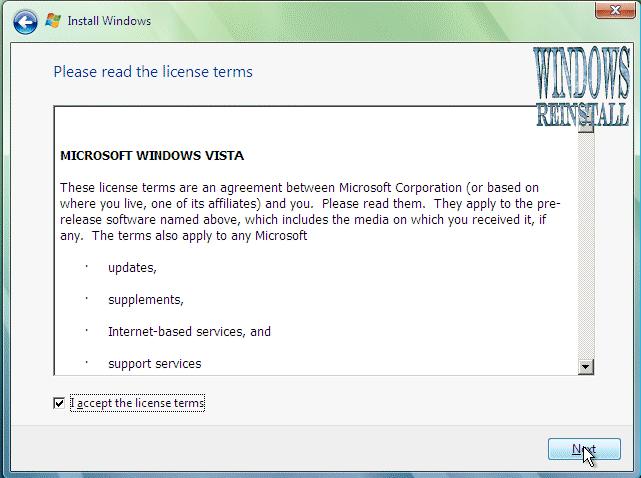
15.มันจะถามว่าเราจะลงแบบไหน ให้เลือกแบบ "Custom" นะครับ.
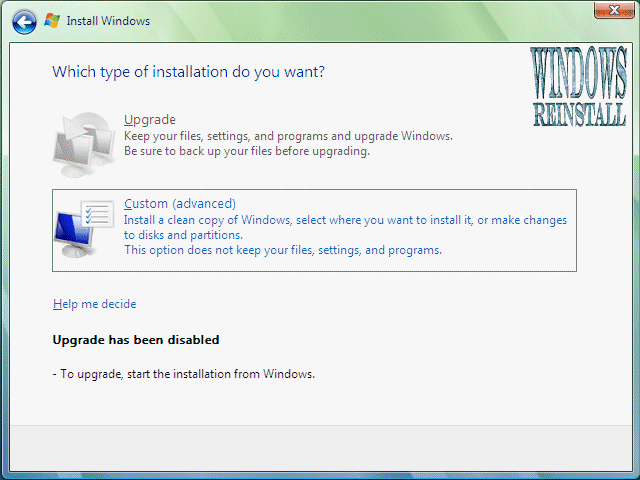
16.ตรงนี้ถ้าเป็น Harddisk ใหม่จะยังไม่ได้ format ให้คลิกที่ Drive แล้วคลิก "Drive Options" ข้างล่าง เพื่อแบ่ง partition ใหม่ ถ้าไม่คลิกตรงนี้มันจะติดตั้งลงไปหมดทั้งลูกเลย
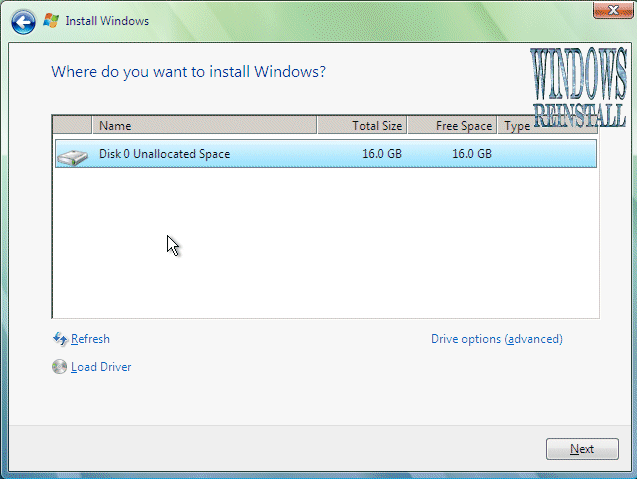
17.หลัง คลิก Drive Options ก็ให้คลิก New เพื่อสร้าง Partions ก่อน
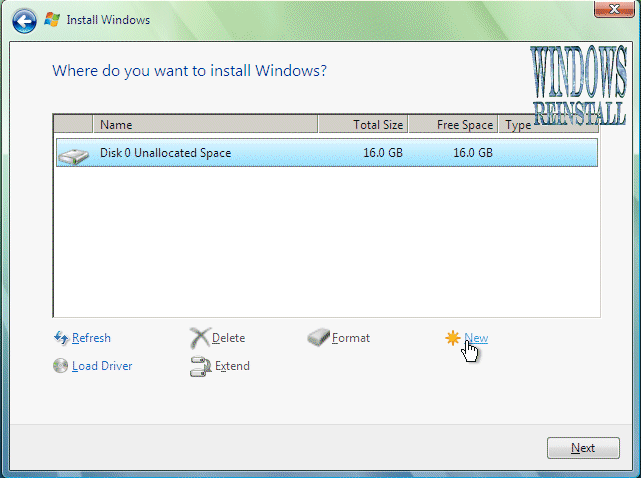
18.คลิก New แล้วก็กำหนดขนาดเลยครับ จะเอาตามรูปก็ได้

19. คลิก apply แล้วมันจะค้างนิดนึงครับ ให้รอ
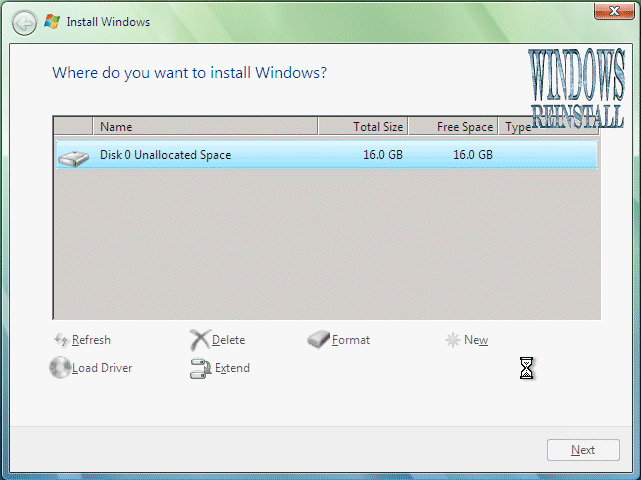
20.เสร็จก็คลิก Format เลยครับ
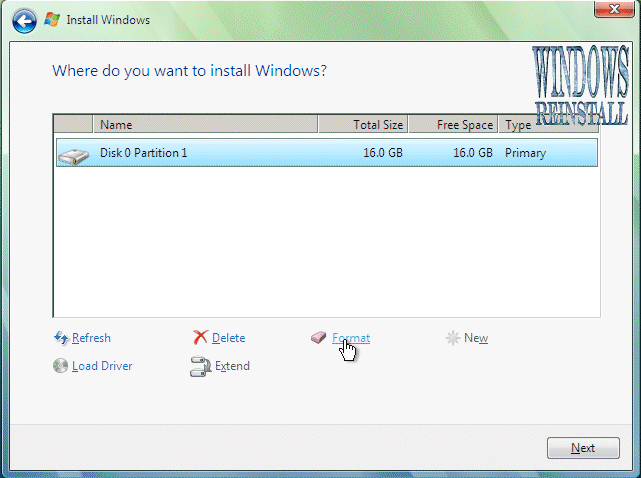
21.มันจะขี้นเตือนแบบในรูป ไม่มีอะไรกด OK ไปครับ
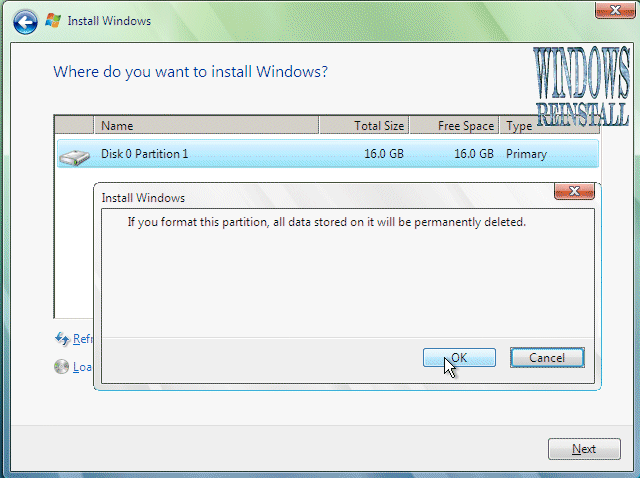
22.และมันก็ค้างไปอีกสักพักครับ ให้รอ อย่าไม่แตะอะไรมัน มันกำลัง format

23.แบ่ง partion format เสร็จ ก็ Next ไปขั้นตอนต่อไปเลย
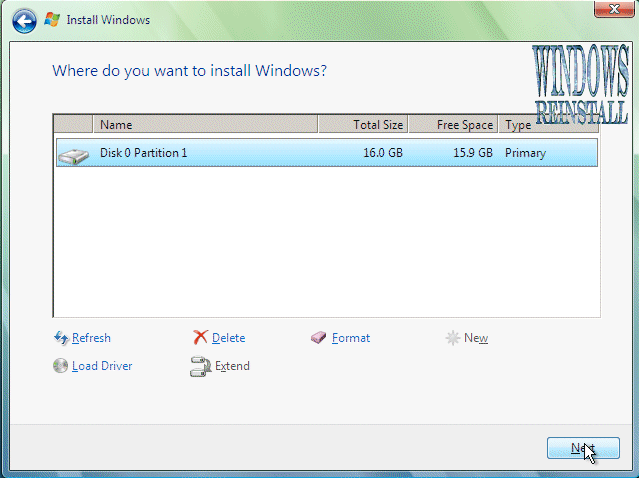
24.ด่านที่สองคือ installing Windows, ใช้เวลานานเลยแหละแล้วไม่ต้องรอให้ใส่อะไรด้วย ช่วงนี้ใครปวดอะไรก็ไปทำๆซะ ใครหิวก็ออกไปหาไรมากินก่อน, ใช้เวลาเป็นชั่วโมงเลยแหละ หรือว่าเครื่องผมช้าหว่า แต่ก็ เป็นชั่วโมงเกือบทุกเครื่องนั้นแหละ
คำเตือนระหว่างนี้ห้ามไฟดับ ห้ามใส่แผ่น floppy เข้าไป เพราะจะมีการ restart เองอัตโนมัต
ตอนนี้กำลัง coppy File อยู่:
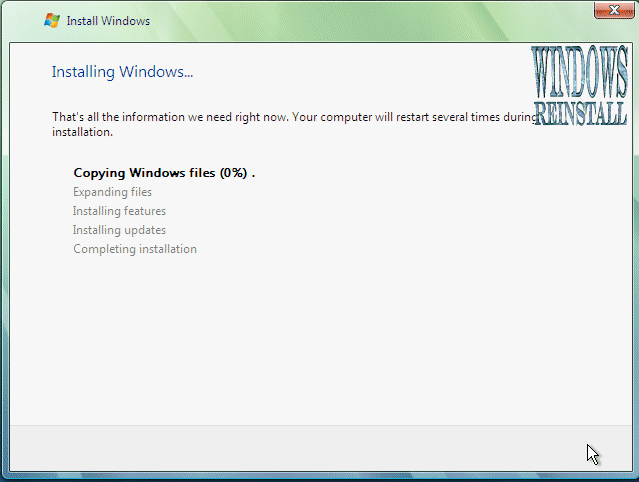
ตอนนี้กำลัง expands files:
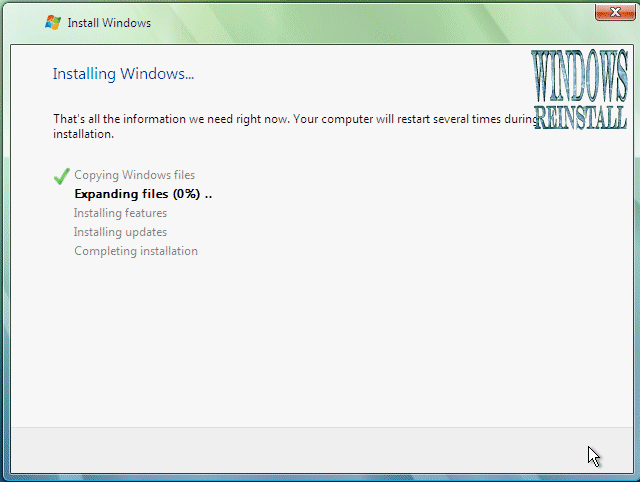
ตอนนี้กำลังติดตั้ง features:
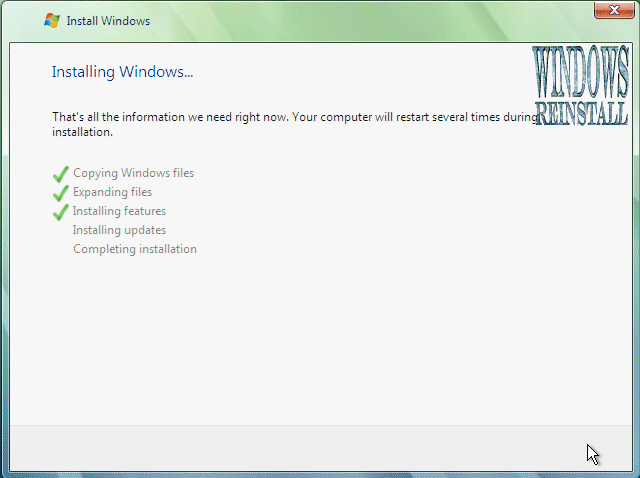
ตอนนี้กำลังติดตั้งตัว updates:

เสร็จแล้วก็นับถอยหลัง restart: ถ้ากลับจากกินข้าวทันก็ "Restart Now" ครับไม่ต้องรอ
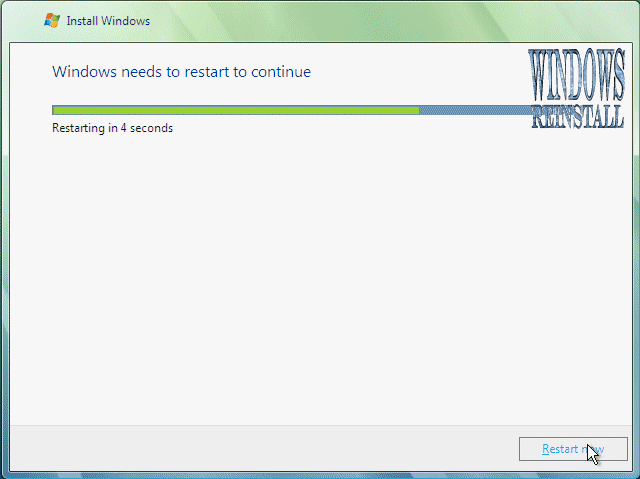
25.เครื่องเริ่มทำงานใหม่อีกครั้ง
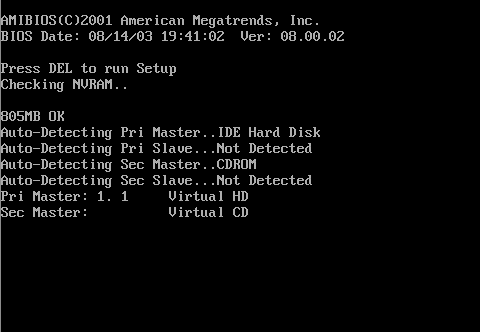
26.ถ้าเจอแบบนี้ ให้เอาแผ่น floppy หรือ Flashdrive ออก

27.จากนั้นก็เริ่มโหลดแล้วเข้าสู่ขั้นตอนต่อไป
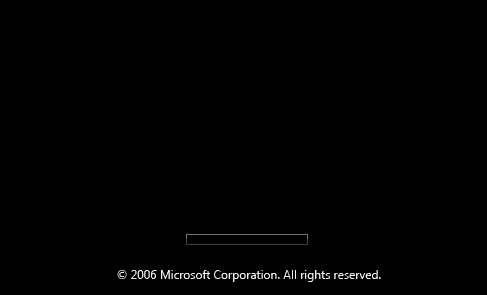
28.ในการบูตเครื่องครั้งแรกจะขึ้นแบบนี้มา อาจค้างให้รอครับ ถ้าค้างนานเกินครึ่งชม แสดงว่าเครื่องตายแล้ว กด reboot ใหม่เลย
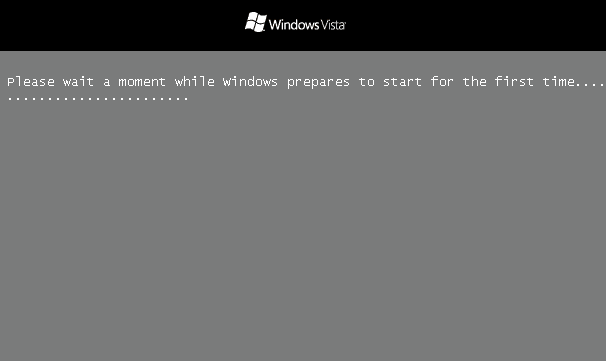
29.แล้วก็จะมาเป็นหน้าตาแบบนี้ครับ
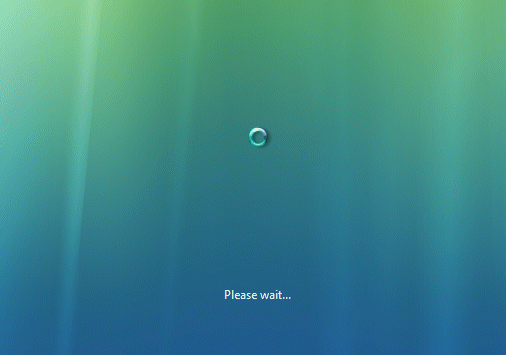
30.แล้วจะขึ้นแบบนี้
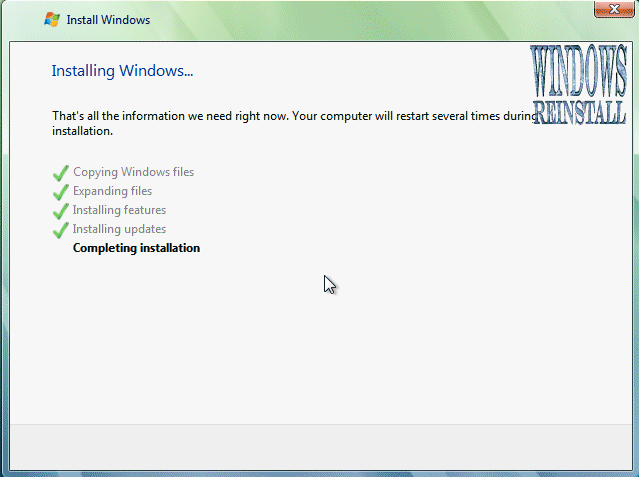
31.มันก็จะ Restart ตัวเองอีกครั้ง

32.แล้วในขั้นตอนสุดท้าย

33.การติดตั้งเสร็จแล้ว จะให้ใส่ชื่อ ตั้ง pass ตามใจ
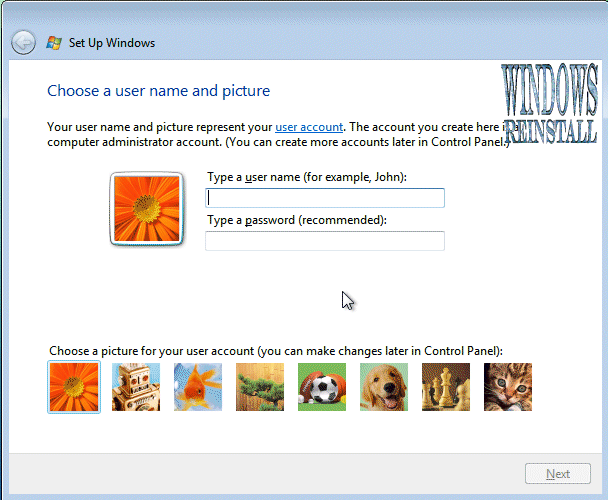
34.ต่อไปเลือก "Use Recommended settings"
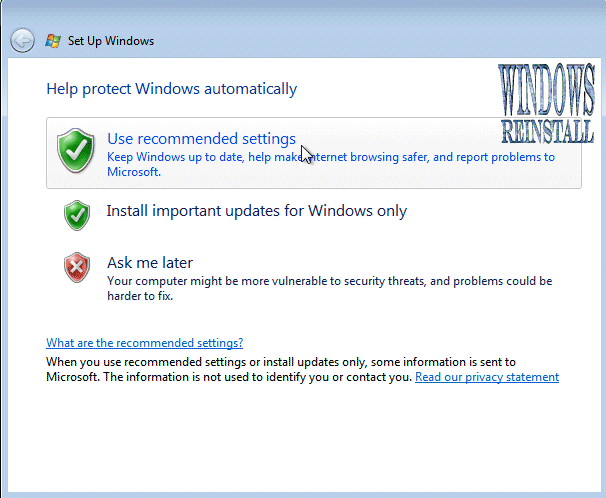
35. เลือกโซน เวลา
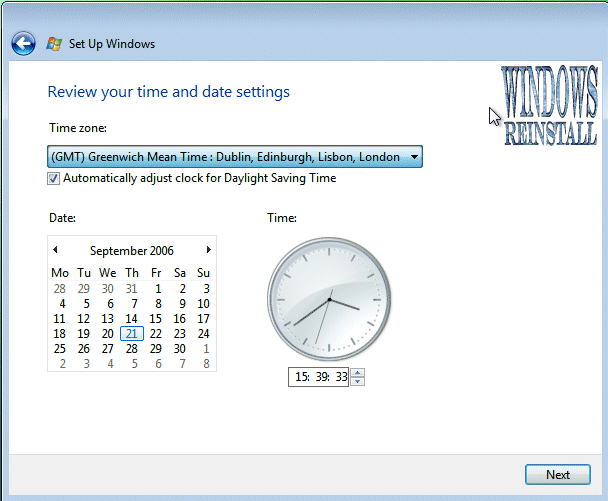
36.กด Next ก็เสร็จแล้ว คลิก Start เลย

37.ตอนนี้มันกำลังเช็กประสิทธิภาพเครื่องเราอยู่ครับ รอ
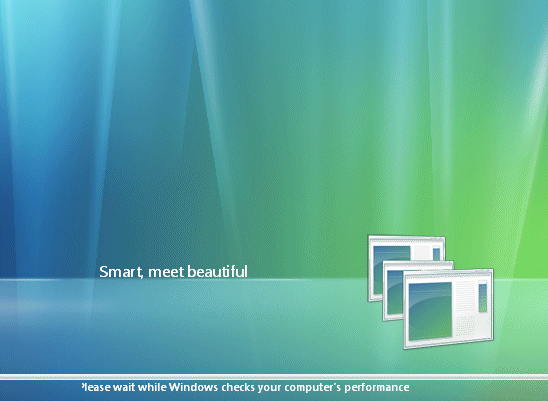
38.เสร็จแล้วก็ เย้

39.Login ใส่ pass ลงไปเลย แล้ว Enter ให้แรงๆ 1ที
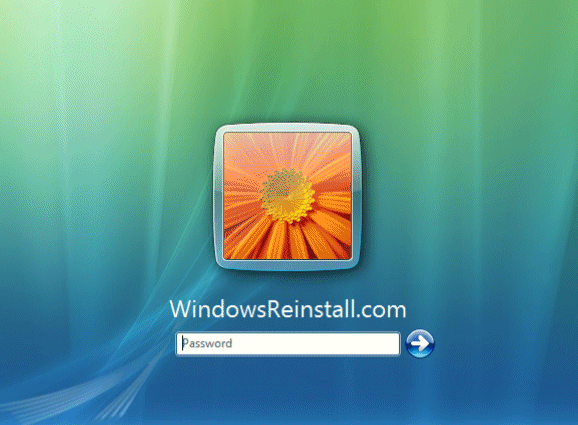
40.ยินดีต้อนรับสู่ windows Vista

41.กำลังจัดเตรียมหน้า Desktop ให้ รอแปป
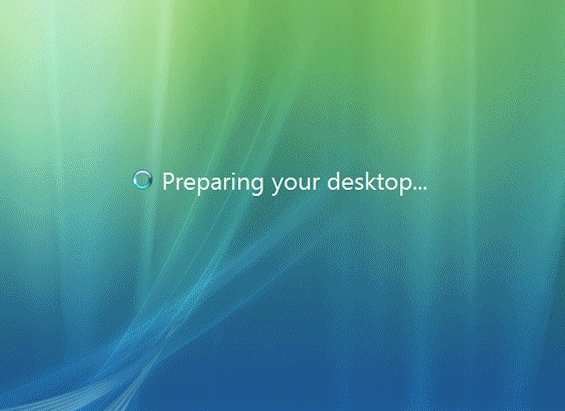
42.แล้วก็รอไปเรื่อยๆ จนโหลดเสร็จ
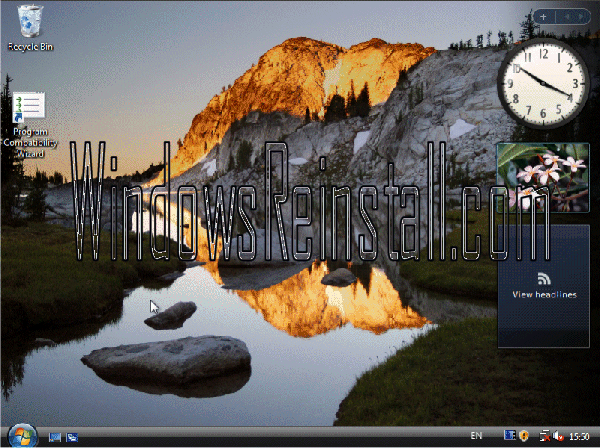
ขั้นตอนต่อไปให้ติดตั้ง Driver และ Application อื่นๆเอาเองนะครับ
ระบบจะทำการโหลดไฟล์ setting ลงไปในเครื่อง
โลโก้ bootscreen แบบอนิเมชันสวยงาม
หน้าเริ่มต้นการติดตั้ง บรรทัดแรก เลือกภาษาอังกฤษในการติดตั้ง
บรรทัดสอง เลือก time and currency format ช่องนี้ให้เลือกเป็นไทย
เพื่อที่ว่าเวลาติดตั้งเสร็จวินโดวส์จะมีภาษาไทยให้ใช้
บรรทัดที่สาม keyyboard เป็น US ก็ได้ครับไม่มีปัญหา แล้วกด next
พร้อมที่จะติดตั้ง กด Install now
ด้านล่างจะมีทางเลือกพิเศษให้สองทาง
ถ้าเลือก What to know before installing windows
จะเปิดไฟล์ Help and support ซึ่งจะบอกรายละเอียดของการติดตั้งเพิ่มเติม
ถ้าเลือกอีกหัวข้อ จะเป็น repair your computer คือการซ่อมวินโดวส์แบบไม่ต้องลงใหม่
กรณีนี้เราเลือก Install now จะมาที่หน้านี้
ให้คลิกยอมรับ Licence term
หน้านี้จะถามว่า คุณจะติดตั้งแบบไหน
ถ้าเลือก Upgrade จะเป็นการลงวินโดวส์ทับของเก่า โปรแกรมและไฟล์จะไม่หาย
ถ้าเลือก Custom จะเป็นการติดตั้งแบบลงใหม่หมด พร้อมฟอร์แมตดิสค์
หน้าต่างนี้ จะถามว่า คุณจะติดตั้งลงไดร์วไหน
ถ้าเครื่องคุณมีหลายไดร์ว ต้องจำชื่อหรือ จำขนาดให้ดี เลือกแล้ว กด next
copy ไฟล์ และทำการติดตั้ง ขั้นตอนนี้รอนานหน่อย
ยังไม่ครบขั้นตอนดี จะรีสตาร์ทก่อนรอบนึงครับ
เจอ boot screen logo สวยๆอีกแล้ว
กลับมาติดตั้งต่ออีกหน่อยนึง แล้วรีสตาร์ทอีกรอบ
ติดตั้งเสร็จแล้ว ตั้งชื่อผู้ใช้ และ ตั้งชื่อคอมพิวเตอร์
ตั้งรหัสผ่าน ถ้าไม่ต้องการใช้รหัสผ่านให้เว้นว่างไว้เลย
ใส่ Product key ที่ได้มาจากตอนลงทะเบียนดาวโหลดตัวติตดั้ง
ตั้งค่าการอัพเดต แนะนำให้เลือก use recommended setting
ตั้งเวลา และวันเดือนปี เอาเป็น +7.00 bangkok นะครับ
จากนั้นตั้งสภาพแวดล้อมในการใช้งานคอมพิวเตอร์ แต่ละหัวข้อจะมีความปลอดภัยต่างกัน
Home network ความปลอดภัยจะต่ำ เน้นการแชร์ไฟล์ให้กันและกัน
Work network ควมปลอดภัยปานกลาง แชร์ไฟล์ได้แต่ต้องมีรหัสผ่าน
Public network ความปลอดภัยสูง ไม่เก็บพาสเวิร์ดและไม่แชร์ไฟล์
ถ้าไม่แน่ใจให้เลือก Public network
เสร็จสิ้นการติดตั้ง เตรียมเข้าสู่ Windows 7
การติดตั้งระบบปฏิบัติการ Windows XP โดยปกติ จะสามารถทำได้ 2 แบบคือ การติดตั้งโดยการอัพเกรดจาก Windows ตัวเดิม หรือทำการติดตั้งใหม่เลยทั้งหมด สำหรับตัวอย่างในที่นี้ จะขอแนะนำวิธีการ ขั้นตอนการติดตั้ง Windows XP แบบลงใหม่ทั้งหมด ซึ่งความเห็นส่วนตัว น่าจะมีปัญหาในการใช้งานน้อยกว่าแบบอัพเกรดครับ
วิธีการติดตั้ง Windows XP ยังสามารถแบ่งออกได้เป็น 3 แบบดังนี้
1. ติดตั้งแบบอัพเกรดจาก Windows ตัวเดิม โดยใส่แผ่น CD และเลือกติดตั้งจาก CD นั้นได้เลย
2. ติดตั้งโดยการบูตเครื่องใหม่จาก CD ของ Windows XP Setup และทำการติดตั้ง
3. ติดตั้งจากฮาร์ดดิสก์ โดยทำการ copy ไฟล์ทั้งหมดจาก CD ไปเก็บไว้ในฮาร์ดดิสก์ ก่อนทำการติดตั้ง
เพื่อให้ง่ายต่อการทำความเข้าใจ ในขั้นตอนการติดตั้งระบบ Windows XP ตรงนี้ จะขอแสดงตัวอย่างการติดตั้ง โดยการบูตจากแผ่น CD ของ Windows XP Setup ครับ โดยก่อนที่จะทำการติดตั้ง ก็ให้ทำการสำรองข้อมูลต่าง ๆ ไว้ให้เรียบร้อย จัดการแบ่ง พาร์ติชั่น (ถ้าจำเป็น) และทำการ format ฮาร์ดดิสก์ให้เรียบร้อยก่อน นอกจากนี้ ไม่ควรลืมการเตรียม Driver ของอุปกรณ์ต่าง ๆ ที่เป็นของ Windows XP ไว้ด้วยครับ ดูรายละเอียดและวิธีการต่าง ๆ ตามลิงค์ต่อไปนี้
ในการแบ่งพื้นที่ฮาร์ดดิสก์ แนะนำให้ทำการวางแผนประมาณขนาดพื้นที่ไว้ล่วงหน้าด้วย โดยทั่วไปก็ไม่ควรจะใช้พื้นที่ต่ำกว่า 3G. และเนื่องจากระบบ Windows XP สามารถที่จะสร้างเมนู Multi Boot ได้หลังจากที่ติดตั้งไปแล้ว โดยยังสามารถเลือกเมนูว่า จะเรียก Windows ตัวเดิมหรือจะเรียก Windows XP ก็ได้ ดังนั้น หลาย ๆ ท่านมักจะแบ่งพื้นที่ไว้ลง Windows 98 ที่ Drive C: ประมาณ 5G. และเผื่อไว้สำหรับ Windows XP ที่ Drive D: อีกประมาณ 5G. ที่เหลือก็จะเป็น Drive E: สำหรับเก็บข้อมูลอื่น ๆ ทั่วไป แต่ถ้าหากลง Windows เพียงแค่ตัวเดียว ก็ไม่จำเป็นครับ
การตั้งค่าใน BIOS ก่อนทำการติดตั้ง Windows XP ใหม่จะต้องทำการ Disable Virus Protection ใน BIOS ซะก่อน เพราะว่าเมนบอร์ดบางรุ่นจะมีการป้องกัน Virus โดยการป้องกันการเขียนทับในส่วนของ Boot Area ของฮาร์ดดิสก์ ซึ่งเท่าที่เคยเห็นมา เครื่องคอมพิวเตอร์ปัจจุบันนี้ส่วนใหญ่จะมีให้เลือกตั้งค่านี้อยู่แล้ว ถ้าหากเครื่องของใครไม่มีก็ไม่ต้องตกใจ เพราะเมนบอร์ด บางรุ่นอาจจะไม่มีก็ได้ วิธีการก็คือ
- เริ่มจากการเปิดเครื่องคอมพิวเตอร์ใหม่ ขณะที่เครื่องกำลังทำ Memory Test หรือนับ RAM อยู่นั่นแหละ ด้านล่างซ้ายมือจะมีคำว่า Press DEL to enter SETUP ให้กดปุ่ม DEL บน Keyboard เพื่อเข้าสู่เมนูของ Bios Setup (แล้วแต่เมนบอร์ด ด้วยบางทีอาจจะใช้ปุ่มอื่น ๆ สำหรับการเข้า Bios Setup ก็ได้ลองดูให้ดี ๆ) จากนี้ก็แล้วแต่ว่าเครื่องของใคร จะขึ้นเมนูอย่างไร คงจะไม่เหมือนกันแต่ก็ไม่แตกต่างกันมากนัก จากนั้นให้มองหาเมนู Bios Features Setup ส่วนใหญ่จะเป็นเมนูที่สอง ใช้ปุ่มลูกศรเลื่อนแถบลงมาแล้วกด ENTER ถ้าใช่จะมีเมนูของ Virus Warning หรือ Virus Protection อะไรทำนองนี้ ถ้าหากเป็น Enable อยู่ละก็ให้เปลี่ยนเป็น Disable โดยเลื่อนแถบแสงไปที่เมนูที่เราต้องการใช้ปุ่ม PageUp หรือ PageDown สำหรับเปลี่ยนค่าให้เป็น Disable
- กดปุ่ม ESC เพื่อกลับไปเมนูหลักของ Bios Setup มองหาเมนูของ SAVE TO CMOS AND EXIT หรืออะไรทำนองนี้เลื่อนแถบแสงไปเลยแล้วกด ENTER ถ้าหากเครื่องถามว่าจะ Save หรือไม่ก็ตอบ Y ได้เลย หลังจากนี้เครื่องจะทำการ Reboot ใหม่อีกครั้ง ใส่แผ่น Startup Disk ที่เราทำไว้ตามขั้นตอนแรกรอไว้ก่อนเลย
เริ่มต้น โดยการเซ็ตให้บูตเครื่องจาก CD-Rom Drive ก่อน โดยการเข้าไปปรับตั้งค่าใน bios ของเครื่องคอมพิวเตอร์ โดยเลือกลำดับการบูต ให้เลือก CD-Rom Drive เป็นตัวแรกครับ (ถ้าหากเป็นแบบนี้อยู่แล้ว ก็ไม่ต้องเปลี่ยนอะไร)

ทำการปรับเครื่อง เพื่อให้บูตจาก CD-Rom ก่อน จากนั้นก็บูตเครื่องจากแผ่นซีดี Windows XP Setup โดยเมื่อบูตเครื่องมา จะมีข้อความให้กดปุ่มอะไรก็ได้ เพื่อบูตจากซีดีครับ ก็เคาะ Enter ไปทีนึงก่อน

โปรแกรมจะทำการตรวจสอบและเช็คข้อมูลอยู่พักนึง รอจนขึ้นหน้าจอถัดไปครับ

เข้ามาสู่หน้า Welcome to Setup กดปุ่ม Enter เพื่อทำการติดตั้งต่อไป

หน้าของ Licensing Agreement กดปุ่ม F8 เพื่อทำการติดตั้งต่อไป

ทำการเลือก Drive ของฮาร์ดดิสก์ที่จะลง Windows XP แล้วกดปุ่ม Enter เพื่อทำการติดตั้งต่อไป

เลือกชนิดของระบบ FAT ที่จะใช้งานกับ Windows XP หากต้องการใช้ระบบ NTFS ก็เลือกที่ข้อบน แต่ถ้าจะใช้เป็น FAT32 หรือของเดิม ก็เลือกข้อสุดท้ายได้เลย (no changes) ถ้าไม่อยากวุ่นวาย แนะนำให้เลือก FAT32 นะครับ แล้วกดปุ่ม Enter เพื่อทำการติดตั้งต่อไป

โปรแกรมจะเริ่มต้นขั้นตอนการติดตั้ง รอสักครู่ครับ

หลังจากนั้น โปรแกรมจะทำการ Restart เครื่องใหม่อีกครั้ง (ให้ใส่แผ่นซีดีไว้ในเครื่องแบบนั้น แต่ไม่ต้องกดปุ่มใด ๆ เมื่อบูตเครื่องใหม่ ปล่อยให้โปรแกรมทำงานไปเองได้เลยครับ)

หลังจากบูตเครื่องมาคราวนี้ จะเริ่มเห็นหน้าตาของ Windows XP แล้วครับ รอสักครู่

โปรแกรมจะเริ่มต้นขั้นตอนการติดตั้งต่าง ๆ ก็รอไปเรื่อย ๆ ครับ

จะมีเมนูของการให้เลือก Regional and Language ให้กดปุ่ม Next ไปเลยครับ ยังไม่ต้องตั้งค่าอะไรในช่วงนี้

ใส่ชื่อและบริษัทของผู้ใช้งาน ใส่เป็นอะไรก็ได้ แล้วกดปุ่ม Next เพื่อทำการติดตั้งต่อไป

ทำการใส่ Product Key (จะมีในด้านหลังของแผ่นซีดี) แล้วกดปุ่ม Next เพื่อทำการติดตั้งต่อไป

หน้าจอให้ใส่ Password ของ Admin ให้ปล่อยว่าง ๆ ไว้แบบนี้แล้วกดปุ่ม Next เพื่อทำการติดตั้งต่อไป

เลือก Time Zone ให้เป็นของไทย (GMT+07:00) Bangkok, Hanoi, Jakarta แล้วกดปุ่ม Next เพื่อทำการติดตั้งต่อไป

รอครับ รอ รอ รอสักพัก จนกระทั่งขั้นตอนต่าง ๆ เสร็จเรียบร้อย ก็พร้อมแล้วสำหรับการเข้าสู่ระบบปฏิบัติการ Windows XP ครับ จากนั้น จะมีการบูตเครื่องใหม่อีกครั้ง เพื่อเริ่มต้นการใช้งานจริง ๆ

บูตเครื่องใหม่คราวนี้ อาจจะมีเมนูแปลก ๆ แบบนี้ เป็นการเลือกว่า เราจะบูตจากระบบ Windows ตัวเก่าหรือจาก Windows XP ครับ ก็เลือกที่ Microsoft Windows XP Professional ครับ ถ้าของใครไม่มีเมนูนี้ก็ไม่เป็นไรนะครับ

เริ่มต้นบูตเครื่อง เข้าสู่ระบบปฏิบัติการ Windows XP แล้วครับ

ในครั้งแรก อาจจะมีการถามเรื่องของขนาดหน้าจอที่ใช้งาน กด OK เพื่อให้ระบบตั้งขนาดหน้าจอให้เราได้เลยครับ นอกจากนี้ ถ้าหากเครื่องไหนมีการถาม การติดตั้งค่าต่าง ๆ ก็กดเลือกที่ Next หรือ Later ไปก่อน บางครั้งอาจจะมีให้เราทำการสร้าง Username อย่างน้อย 1 ฃื่อก่อนเข้าใช้งาน ก็ใส่ชื่อของคุณเข้าไปได้เลย

เสร็จแล้วครับ หน้าตาของการเข้า Windows XP สวยดีครับ

และนี่คือหน้าตาแรก ของระบบปฏิบัติการ Windows XP Professional ครับ ต่อไปก็เป็นการปรับแต่ง และการลง Driver ของอุปกรณ์ต่าง ๆ ให้เรียบร้อยต่อไป
เริ่มกันเลย
1.เซ็ต Bios ให้บูตจาก CD/DVD-ROM drive. ( อ่านในคู่มือเมนบอร์ดเอานะมีบอกไว้ )
2. Restart เครื่องใส่แผ่นลงไป
3.Windows จะ run เองอัตโนมัตครับ ถ้าเครื่องเราไม่มี XP อยู่ ถ้ามีให้ลบออกก่อนครับ, ตรงนี้ใช้เวลาสักพักในการโหลด
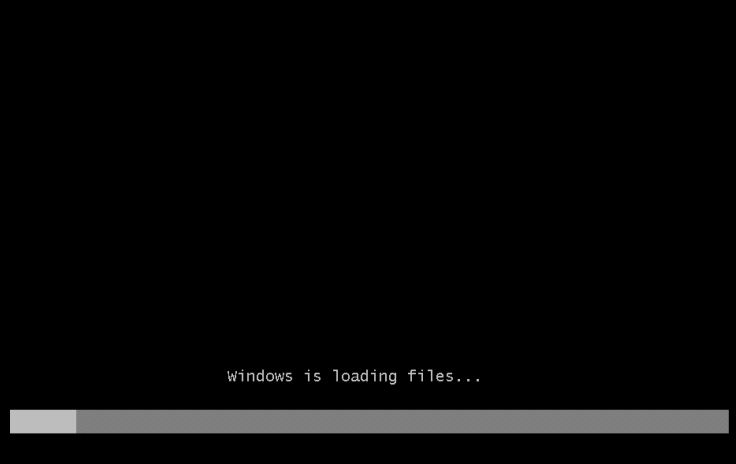
4.โหลดเสร็จก็จะเริ่มเข้าขั้นตอนต่อไป
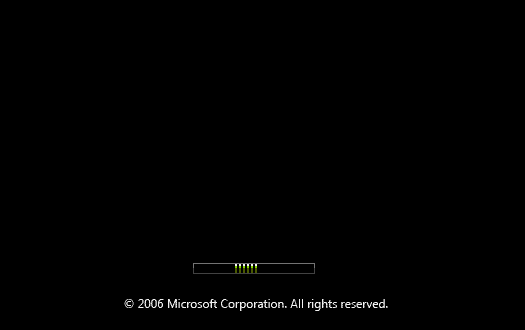
5.การติดตั้งเป็น GUI สวยงามกว่า XP มากมาย
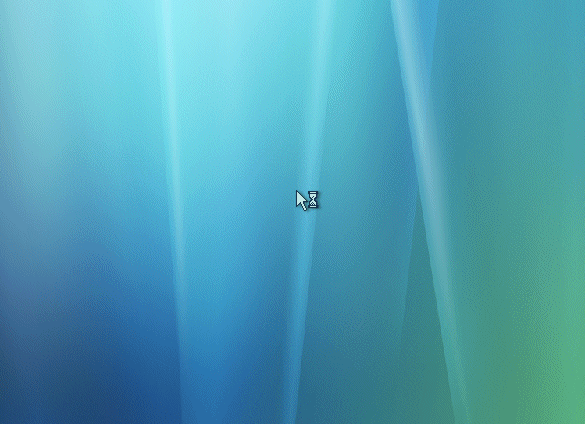
6.เลือกภาษาที่จะใช้ในการติดตั้งครับ
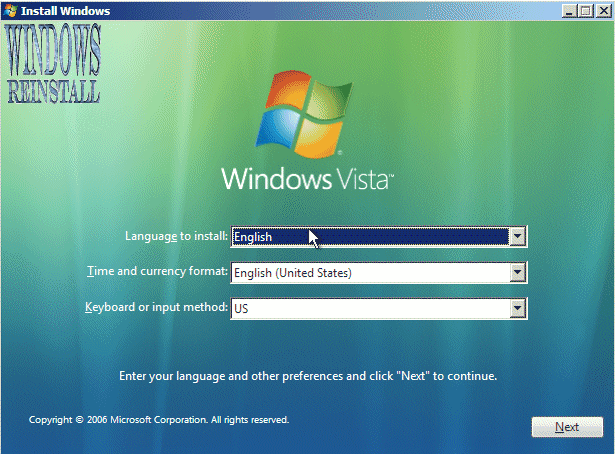
7.เลือกเวลา ค่าเงิน
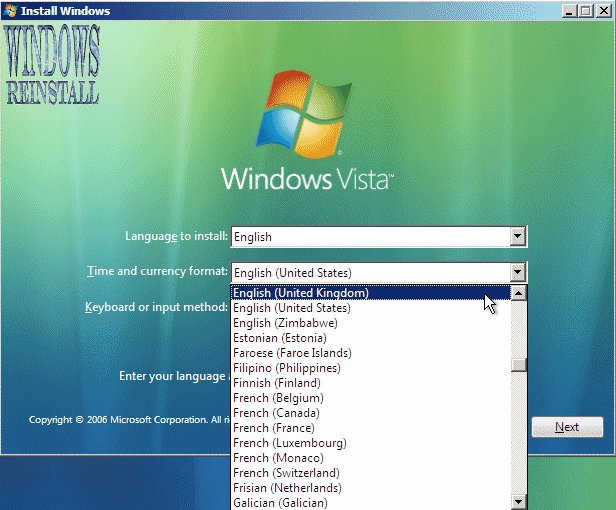
8.เลือกเสร็จ พอใจแล้วก็ กด Next ไปเลย
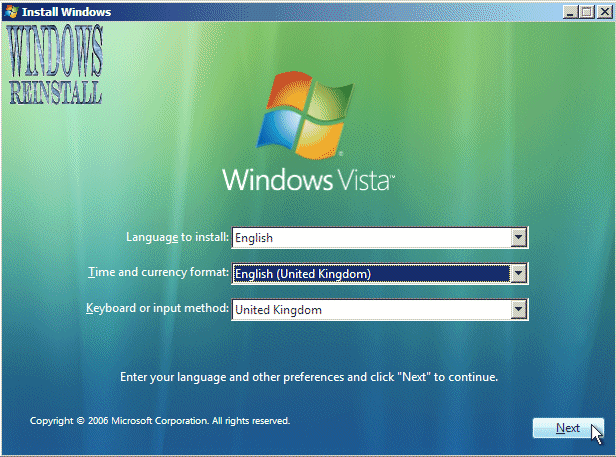
9.กด Install now เลยครับ

10.ระบบกำลังเตรียมคัดลอกไฟล์ รอสักพักครับ

11.มาถึงด่านแรกครับ ให้ใส่ "Product Key" ให้ดูที่แผ่นหรือในกล่องเอานะครับ
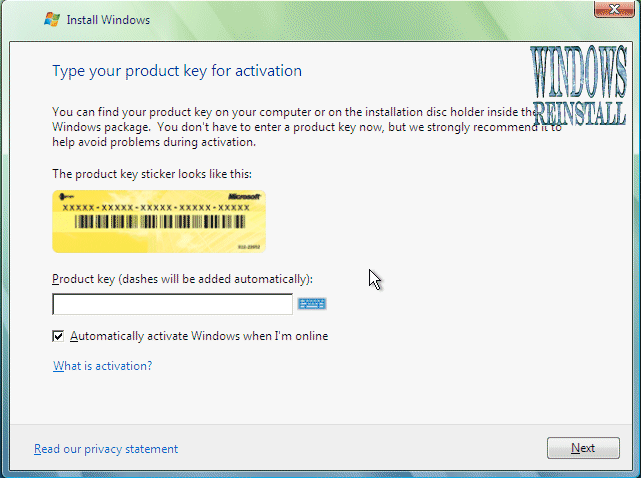
12.ใส่เลขลงไปครับ ตัวขีดกลางจะวิ่งเองอัตโนมัตเลยนะครับไม่ต้องไปใส่มั น แล้ว Next ครับ
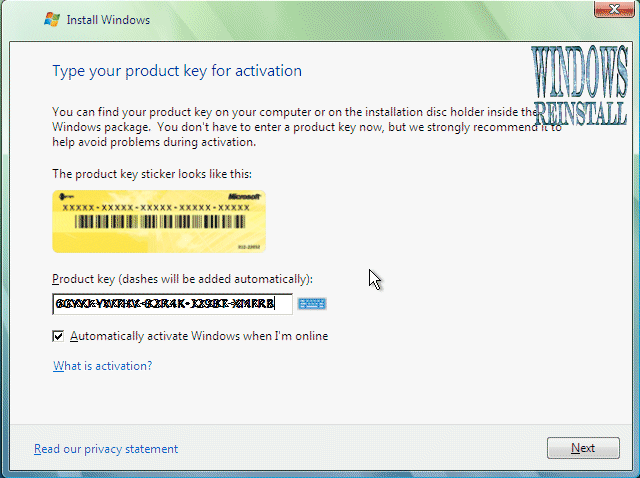
13.หน้านี้เป็น License terms นะครับ จะอ่านหรือไม่ก็แล้วแต่คุณ แต่ต้องติ๊ก accept the License ในช่องด้วยนะ
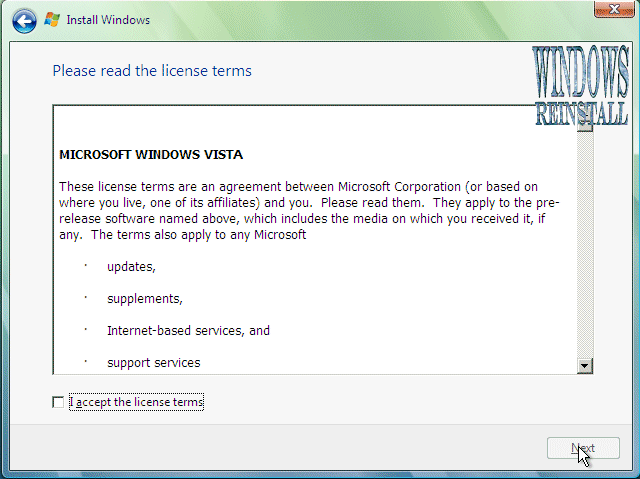
14.ติ๊กยอมรับแล้ว ก็จะสามารถคลิก Next ต่อไปได้ (มันจะสอนละเอียดเกินไปป่าวหว่า)
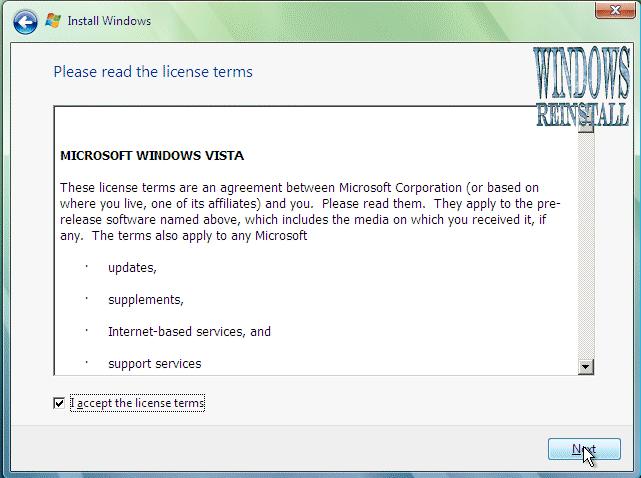
15.มันจะถามว่าเราจะลงแบบไหน ให้เลือกแบบ "Custom" นะครับ.
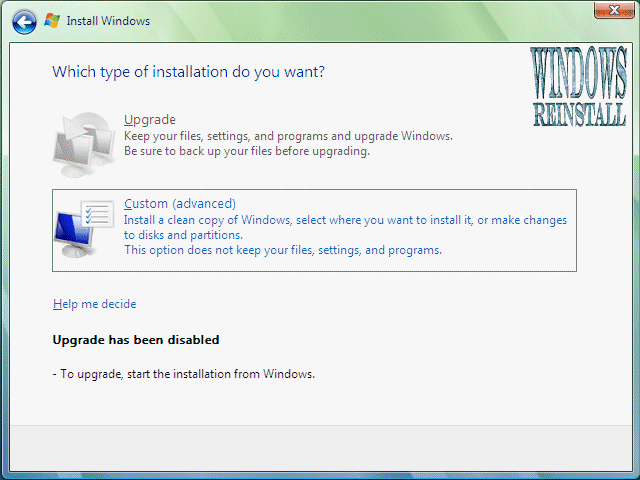
16.ตรงนี้ถ้าเป็น Harddisk ใหม่จะยังไม่ได้ format ให้คลิกที่ Drive แล้วคลิก "Drive Options" ข้างล่าง เพื่อแบ่ง partition ใหม่ ถ้าไม่คลิกตรงนี้มันจะติดตั้งลงไปหมดทั้งลูกเลย
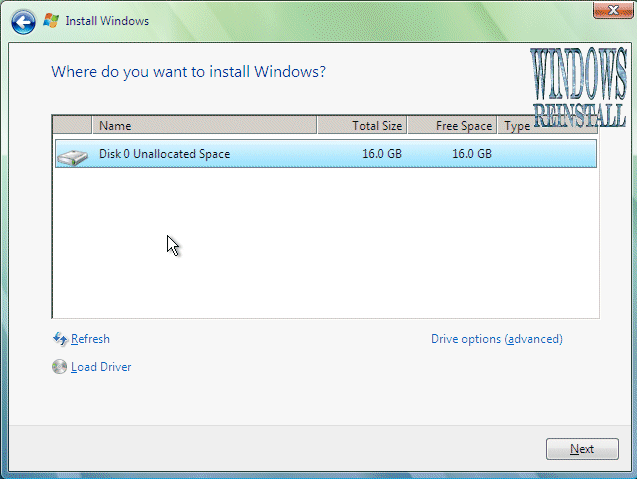
17.หลัง คลิก Drive Options ก็ให้คลิก New เพื่อสร้าง Partions ก่อน
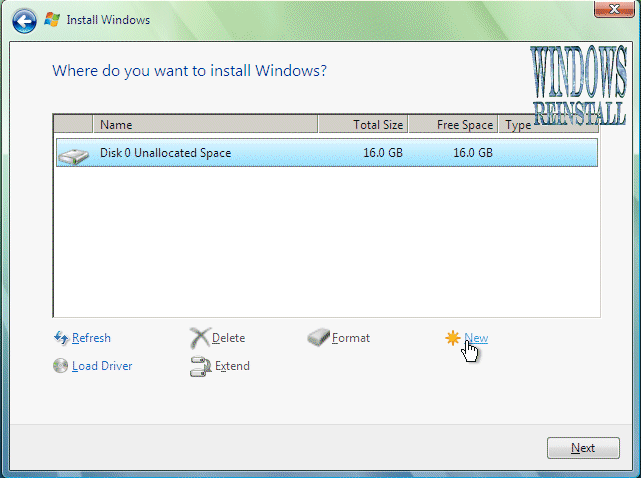
18.คลิก New แล้วก็กำหนดขนาดเลยครับ จะเอาตามรูปก็ได้

19. คลิก apply แล้วมันจะค้างนิดนึงครับ ให้รอ
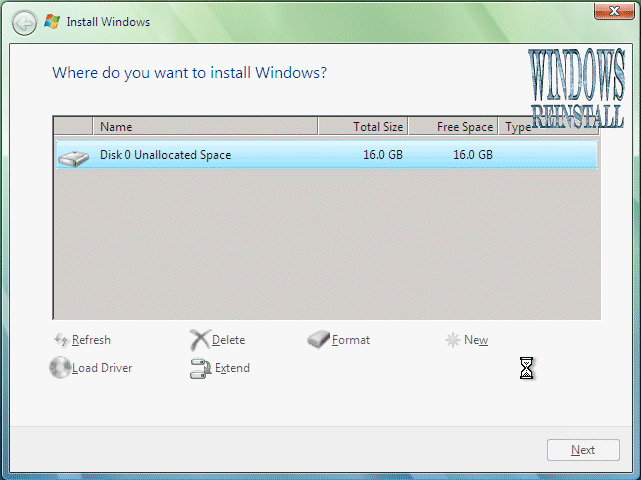
20.เสร็จก็คลิก Format เลยครับ
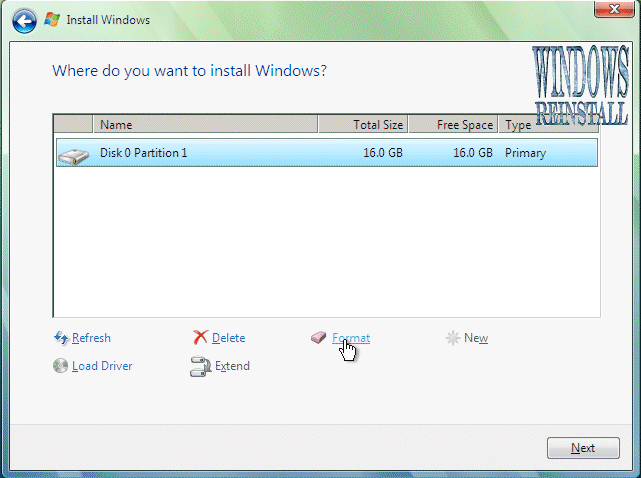
21.มันจะขี้นเตือนแบบในรูป ไม่มีอะไรกด OK ไปครับ
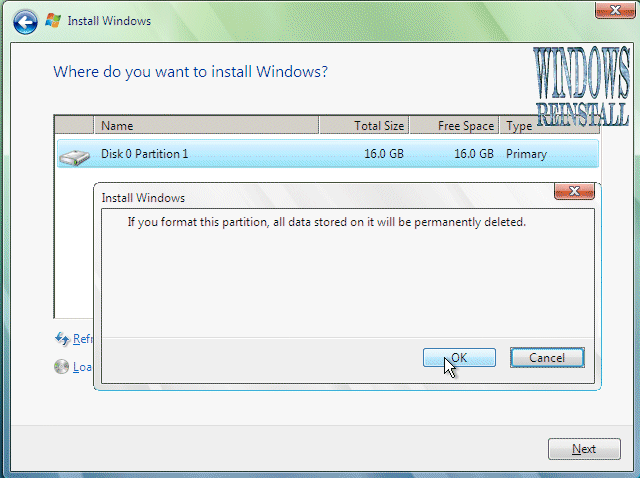
22.และมันก็ค้างไปอีกสักพักครับ ให้รอ อย่าไม่แตะอะไรมัน มันกำลัง format

23.แบ่ง partion format เสร็จ ก็ Next ไปขั้นตอนต่อไปเลย
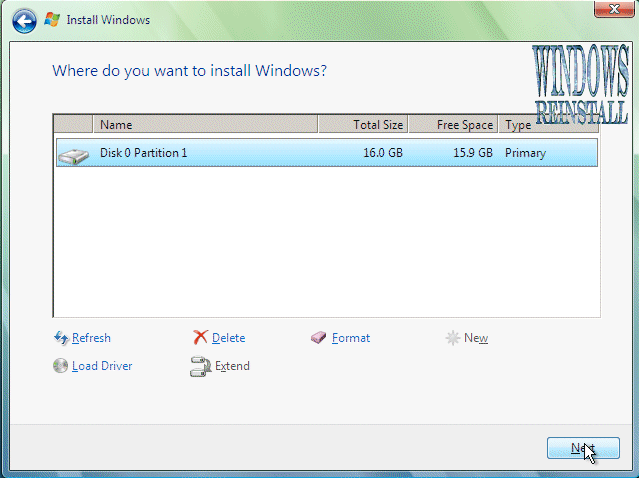
24.ด่านที่สองคือ installing Windows, ใช้เวลานานเลยแหละแล้วไม่ต้องรอให้ใส่อะไรด้วย ช่วงนี้ใครปวดอะไรก็ไปทำๆซะ ใครหิวก็ออกไปหาไรมากินก่อน, ใช้เวลาเป็นชั่วโมงเลยแหละ หรือว่าเครื่องผมช้าหว่า แต่ก็ เป็นชั่วโมงเกือบทุกเครื่องนั้นแหละ
คำเตือนระหว่างนี้ห้ามไฟดับ ห้ามใส่แผ่น floppy เข้าไป เพราะจะมีการ restart เองอัตโนมัต
ตอนนี้กำลัง coppy File อยู่:
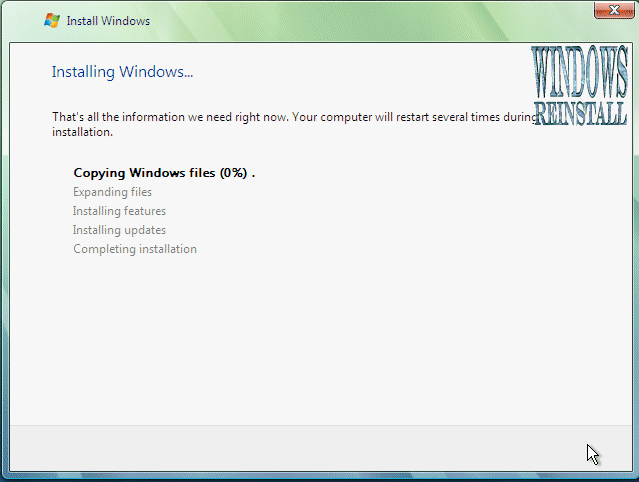
ตอนนี้กำลัง expands files:
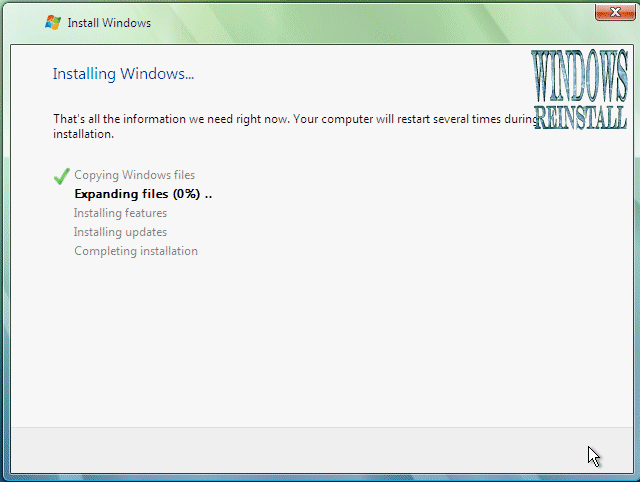
ตอนนี้กำลังติดตั้ง features:
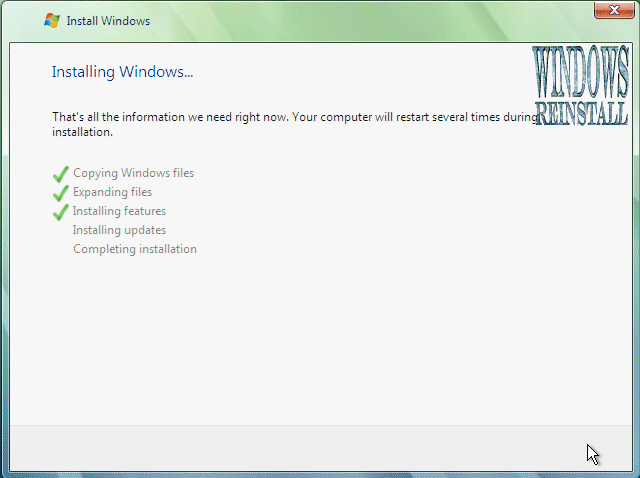
ตอนนี้กำลังติดตั้งตัว updates:

เสร็จแล้วก็นับถอยหลัง restart: ถ้ากลับจากกินข้าวทันก็ "Restart Now" ครับไม่ต้องรอ
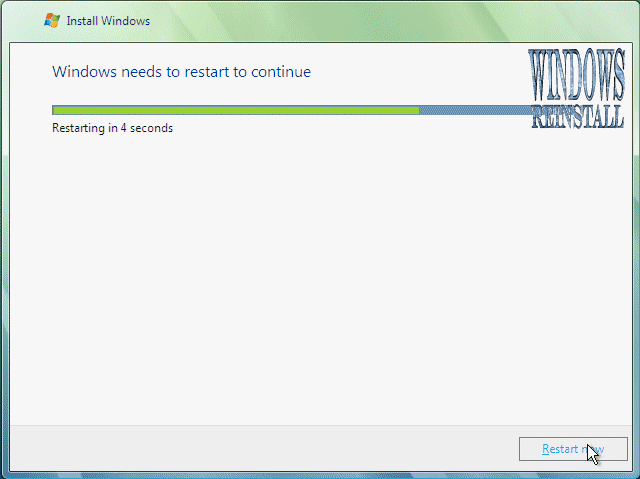
25.เครื่องเริ่มทำงานใหม่อีกครั้ง
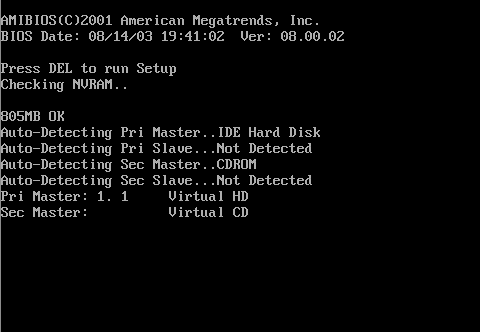
26.ถ้าเจอแบบนี้ ให้เอาแผ่น floppy หรือ Flashdrive ออก

27.จากนั้นก็เริ่มโหลดแล้วเข้าสู่ขั้นตอนต่อไป
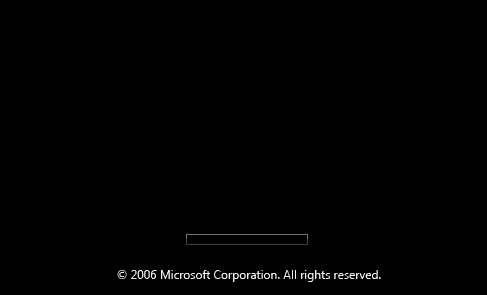
28.ในการบูตเครื่องครั้งแรกจะขึ้นแบบนี้มา อาจค้างให้รอครับ ถ้าค้างนานเกินครึ่งชม แสดงว่าเครื่องตายแล้ว กด reboot ใหม่เลย
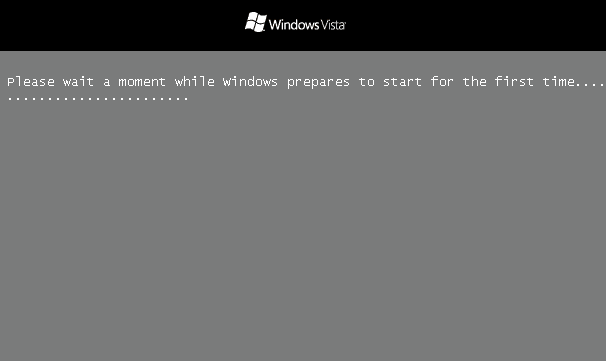
29.แล้วก็จะมาเป็นหน้าตาแบบนี้ครับ
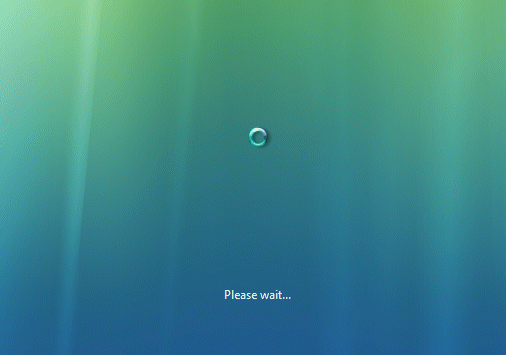
30.แล้วจะขึ้นแบบนี้
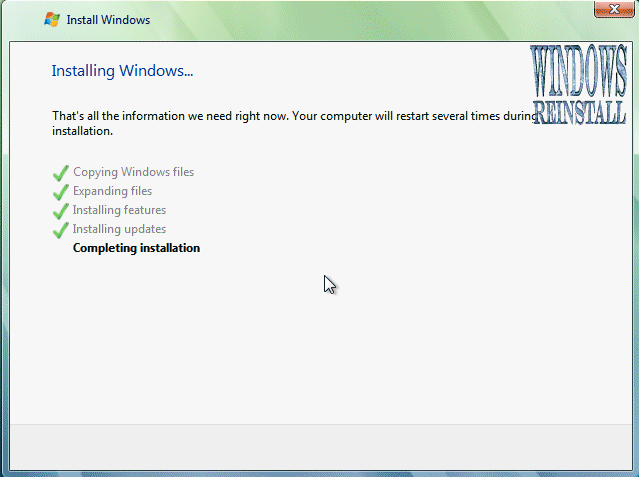
31.มันก็จะ Restart ตัวเองอีกครั้ง

32.แล้วในขั้นตอนสุดท้าย

33.การติดตั้งเสร็จแล้ว จะให้ใส่ชื่อ ตั้ง pass ตามใจ
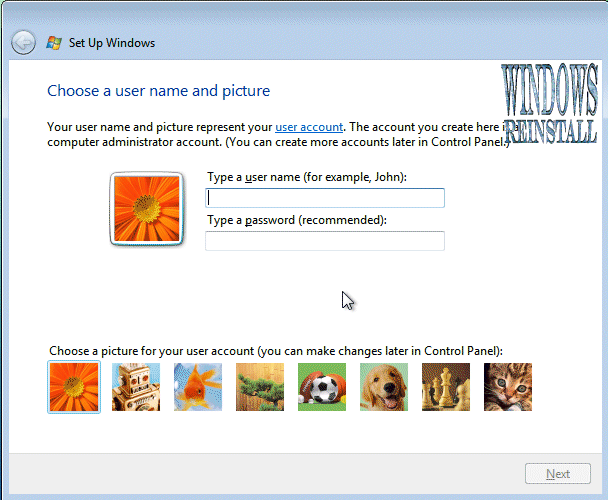
34.ต่อไปเลือก "Use Recommended settings"
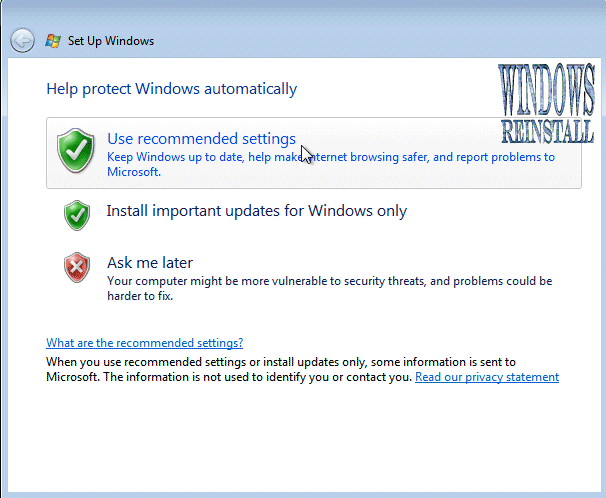
35. เลือกโซน เวลา
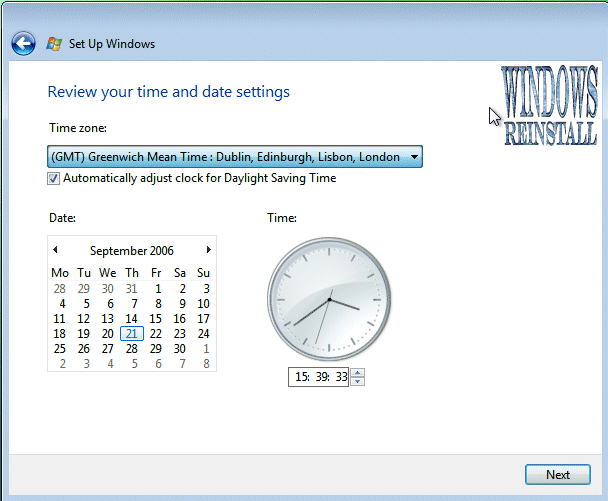
36.กด Next ก็เสร็จแล้ว คลิก Start เลย

37.ตอนนี้มันกำลังเช็กประสิทธิภาพเครื่องเราอยู่ครับ รอ
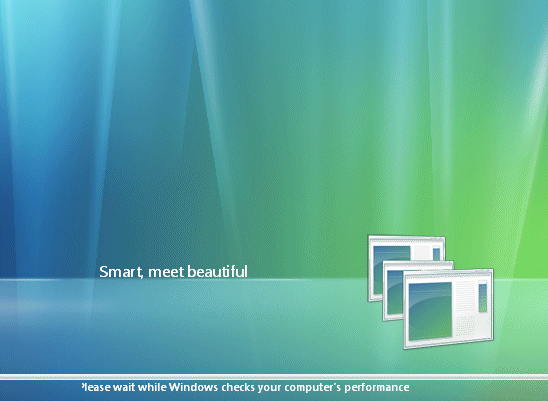
38.เสร็จแล้วก็ เย้

39.Login ใส่ pass ลงไปเลย แล้ว Enter ให้แรงๆ 1ที
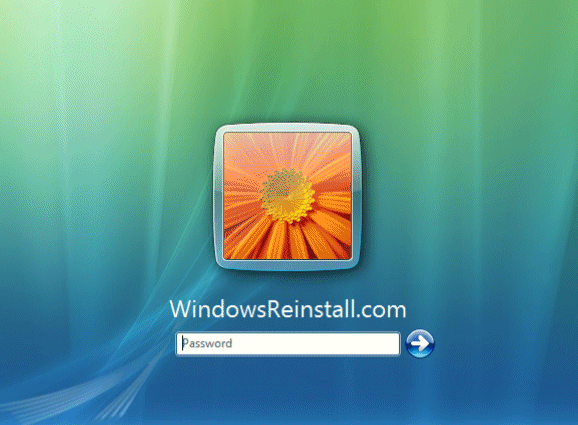
40.ยินดีต้อนรับสู่ windows Vista

41.กำลังจัดเตรียมหน้า Desktop ให้ รอแปป
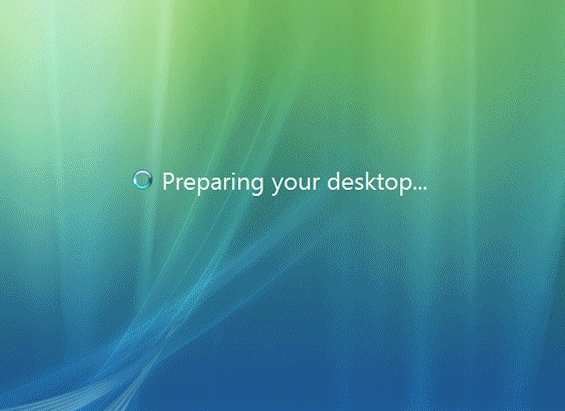
42.แล้วก็รอไปเรื่อยๆ จนโหลดเสร็จ
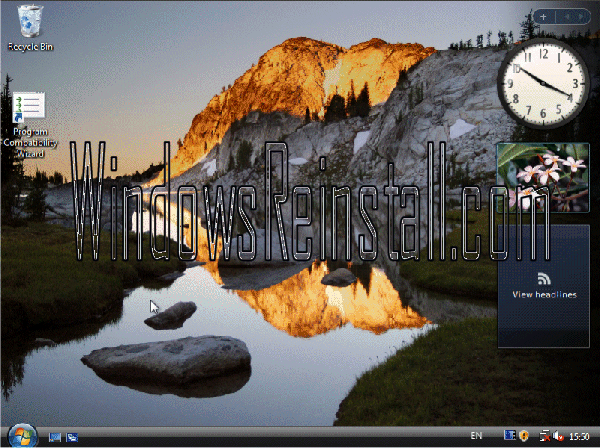
การติดตั้งเสร็จสมบูรณ์แล้วครับ
ขั้นตอนต่อไปให้ติดตั้ง Driver และ Application อื่นๆเอาเองนะครับ
วิธีติดตั้ง Windows 7
ขั้นแรก boot ระบบด้วยแผ่น dvd Windows 7 RCระบบจะทำการโหลดไฟล์ setting ลงไปในเครื่อง
โลโก้ bootscreen แบบอนิเมชันสวยงาม
ด้านล่างจะมีทางเลือกพิเศษให้สองทาง
ถ้าเลือก Upgrade จะเป็นการลงวินโดวส์ทับของเก่า โปรแกรมและไฟล์จะไม่หาย
กลับมาติดตั้งต่ออีกหน่อยนึง แล้วรีสตาร์ทอีกรอบ
ติดตั้งเสร็จแล้ว ตั้งชื่อผู้ใช้ และ ตั้งชื่อคอมพิวเตอร์
ตั้งรหัสผ่าน ถ้าไม่ต้องการใช้รหัสผ่านให้เว้นว่างไว้เลย
ใส่ Product key ที่ได้มาจากตอนลงทะเบียนดาวโหลดตัวติตดั้ง
ตั้งค่าการอัพเดต แนะนำให้เลือก use recommended setting
ตั้งเวลา และวันเดือนปี เอาเป็น +7.00 bangkok นะครับ
- หน้าจอ Desktop ของ Windows 7 RC
- จะสังเกตได้ว่า ติดตั้งง่าย รวดเดียวจบ ไม่ต้องลงไดร์วเวอร์เลย ระบบมันจะหาให้เราเองหมด อาจจะมีบ้างเช่น เครื่องคอมพิวเตอร์ที่ต่อกับเครื่องพิมพ์หรือเครื่องสแกนเนอร์หรือฮาร์ดแวร์อื่นๆ ที่อาจจะจำเป็นต้องหาไดร์เวอร์มาลงเอง แค่หาไดร์เวอร์ส่วนต่างๆในเครื่องได้ก็แจ๋วแล้วครับ
สมัครสมาชิก:
บทความ (Atom)





























